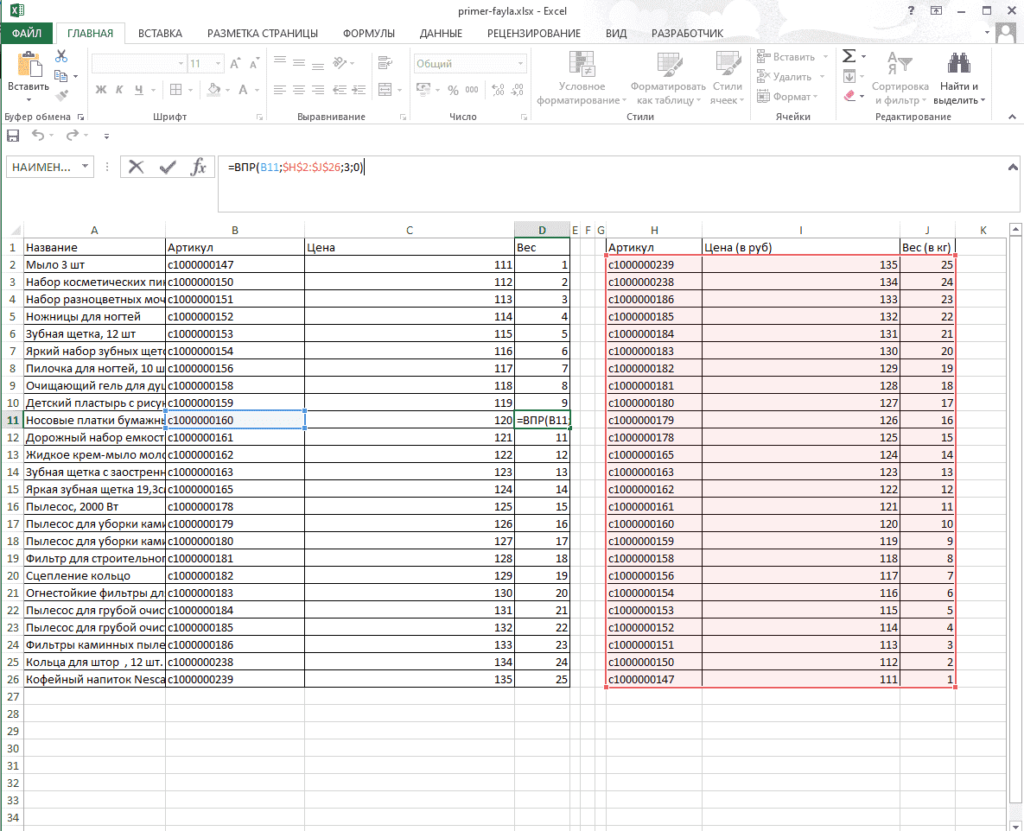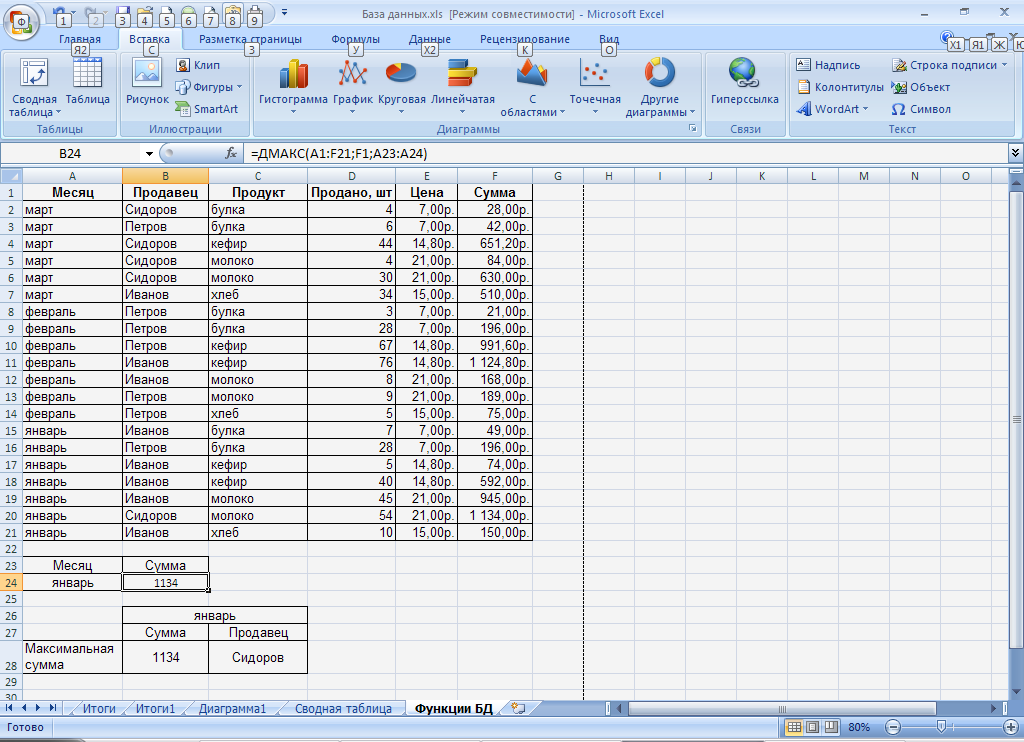Анкета ориентация соломин обработать результат онлайн excel: Анкета «Ориентация» (И.Л. Соломин)
Анкета «Ориентация» (И.Л. Соломин)
Анкета «Ориентация» (И.Л. Соломин)Анкета разработана петербургским психологом Игорем Леонидовичем Соломиным. Она пригодна для самооценки профессиональных интересов и способностей молодых и взрослых людей, очень проста в применении и обработке.
Инструкция: Напротив каждого высказывания зачеркните цифру, соответствующую степени вашего желания заниматься этим видом деятельности:
0 — вовсе нет;
1 — пожалуй, так;
2 — верно;
3 — совершенно верно.
Я хочу (мне нравится, меня привлекает, я предпочитаю):
| 1 | Обслуживать людей | 0 1 2 3 | |
| Заниматься лечением | 0 1 2 3 | ||
| Обучать, воспитывать | 0 1 2 3 | ||
| Защищать права и безопасность | 0 1 2 3 | ||
| Управлять людьми | 0 1 2 3 | ||
| 2 | Управлять машинами | 0 1 2 3 | |
| Ремонтировать оборудование | 0 1 2 3 | ||
| Собирать и налаживать технику | 0 1 2 3 | ||
| Обрабатывать материалы, изготовлять предметы и вещи | 0 1 2 3 | ||
| Заниматься строительством | 0 1 2 3 | ||
| 3 | Редактировать тексты и таблицы | 0 1 2 3 | |
| Производить расчеты и вычисления | 0 1 2 3 | ||
| Обрабатывать информацию | 0 1 2 3 | ||
| Работать с чертежами, картами и схемами | 0 1 2 3 | ||
| Принимать и передавать сигналы и сообщения | 0 1 2 3 | ||
| 4 | Заниматься художественным оформлением | 0 1 2 3 | |
| Рисовать, фотографировать | 0 1 2 3 | ||
| Создавать произведения искусства | 0 1 2 3 | ||
| Выступать на сцене | 0 1 2 3 | ||
| Шить, вышивать, вязать | 0 1 2 3 | ||
| 5 | Ухаживать за животными | 0 1 2 3 | |
| Заготавливать продукты | 0 1 2 3 | ||
| Работать на открытом воздухе | 0 1 2 3 | ||
| Выращивать овощи и фрукты | 0 1 2 3 | ||
| Иметь дело с природой | 0 1 2 3 | ||
| А | Работать руками | 0 1 2 3 | |
| Выполнять решения | 0 1 2 3 | ||
| Воспроизводить имеющиеся образцы, размножать, копировать | 0 1 2 3 | ||
| Получать конкретный практический результат | 0 1 2 3 | ||
| Воплощать идеи в жизнь | 0 1 2 3 | ||
| Б | Работать головой | 0 1 2 3 | |
| Принимать решения | 0 1 2 3 | ||
| Создавать новые образцы | 0 1 2 3 | ||
| Анализировать, изучать, наблюдать, измерять, контролировать | 0 1 2 3 | ||
| Планировать, конструировать, разрабатывать, моделировать | 0 1 2 3 |
Инструкция: Напротив каждого высказывания зачеркните цифру, соответствующую степени вашей способности к этому виду деятельности:
0 — вовсе нет;
1 — пожалуй, так;
2 — верно;
3 — совершенно верно.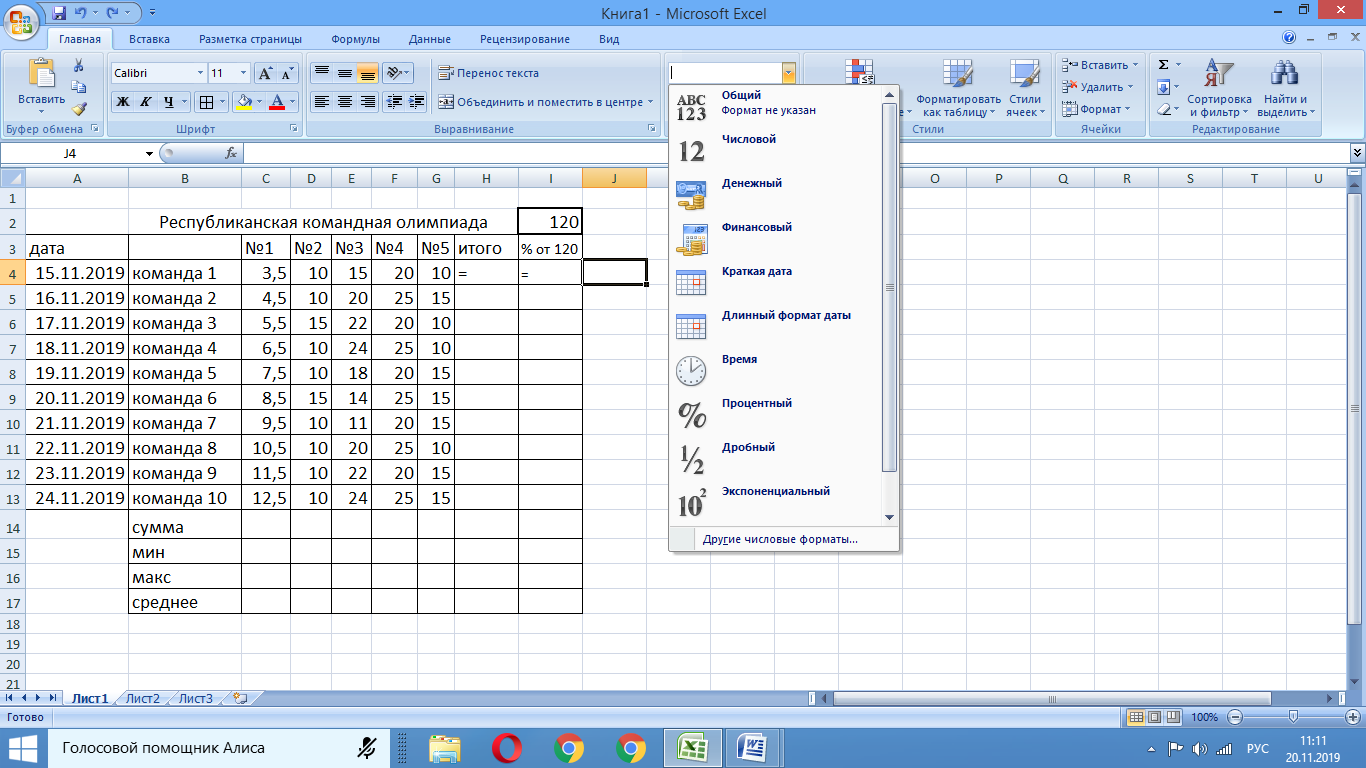
Я могу (способен, умею, обладаю навыками):
| 1 | Знакомиться с новыми людьми | 0 1 2 3 | |
| Быть чутким и доброжелательным | 0 1 2 3 | ||
| Выслушивать людей | 0 1 2 3 | ||
| Разбираться в людях | 0 1 2 3 | ||
| Хорошо говорить и выступать публично | 0 1 2 3 | ||
| 2 | Искать и устранять неисправности | 0 1 2 3 | |
| Использовать приборы, машины, механизмы | 0 1 2 3 | ||
| Разбираться в технических устройствах | 0 1 2 3 | ||
| Ловко обращаться с инструментами | 0 1 2 3 | ||
| Хорошо ориентироваться в пространстве | 0 1 2 3 | ||
| 3 | Быть сосредоточенным и усидчивым | 0 1 2 3 | |
| Хорошо считать в уме | 0 1 2 3 | ||
| Преобразовывать информацию | 0 1 2 3 | ||
| Оперировать знаками и символами | 0 1 2 3 | ||
| Искать и исправлять ошибки | 0 1 2 3 | ||
| 4 | Создавать красивые, со вкусом сделанные вещи | 0 1 2 3 | |
| Разбираться в литературе и искусстве | 0 1 2 3 | ||
| Петь, играть на музыкальных инструментах | 0 1 2 3 | ||
| Сочинять стихи, писать рассказы | 0 1 2 3 | ||
| Рисовать | 0 1 2 3 | ||
| 5 | Разбираться в животных или растениях | 0 1 2 3 | |
| Разводить растения или животных | 0 1 2 3 | ||
| Бороться с болезнями, вредителями | 0 1 2 3 | ||
| Ориентироваться в природных явлениях | 0 1 2 3 | ||
| Работать на земле | 0 1 2 3 | ||
| А | Быстро выполнять указания | 0 1 2 3 | |
| Точно следовать инструкциям | 0 1 2 3 | ||
| Работать по заданному алгоритму | 0 1 2 3 | ||
| Выполнять однообразную работу | 0 1 2 3 | ||
| Соблюдать правила и нормативы | 0 1 2 3 | ||
| Б | Создавать новые инструкции и давать указания | 0 1 2 3 | |
| Принимать нестандартные решения | 0 1 2 3 | ||
| Легко придумывать новые способы поведения | 0 1 2 3 | ||
| Брать на себя ответственность | 0 1 2 3 | ||
| Самостоятельно организовывать свою работу | 0 1 2 3 |
Обработка результатов анкеты очень проста.
 Суждения характеризующие различные виды профессиональной деятельности, объединены в семь групп по пять суждений в каждой. В каждой группе из пяти суждений необходимо подсчитать суммарное количество баллов, выбранных вами, и записать эту сумму в рамке справа от соответствующей группы суждений. Суммарная оценка по каждой группе может составлять от 0 до 15 баллов. В зависимости от того, в какой группе вы набрали максимальный суммарный балл, определяется наибольшая склонность или способность к соответствующему типу или классу профессий.
Суждения характеризующие различные виды профессиональной деятельности, объединены в семь групп по пять суждений в каждой. В каждой группе из пяти суждений необходимо подсчитать суммарное количество баллов, выбранных вами, и записать эту сумму в рамке справа от соответствующей группы суждений. Суммарная оценка по каждой группе может составлять от 0 до 15 баллов. В зависимости от того, в какой группе вы набрали максимальный суммарный балл, определяется наибольшая склонность или способность к соответствующему типу или классу профессий. Последние две группы суждений, обозначенные буквами А и Б, соответствуют двум классам профессий, разделенных по признаку «характер труда»: А — исполнительские; Б — творческие.
Зная координаты своих профессиональных предпочтений, можно найти наиболее подходящую для вас профессиональную группу.

Сначала определяется, к какому из пяти типов профессий (1,2,3,4 или 5) вы наибольшей степени склонны и способны. Затем определяется ваша преимущественная склонность и способность к одному из двух классов профессий (А или Б).
Если склонности лежат в той же группе профессий что и ваши способности, то это свидетельствует о том, что вам нравится делать именно то, что вы умеете делать. Поэтому можно было бы ожидать, что, выбрав ту или иную профессию, вы не только смогли бы добиться в ней достаточно высоких успехов, но это доставляло бы вам удовольствие.
В случае если наиболее привлекательный для вас тип профессий не совпадает с характером деятельности, которую вы можете делать лучше всего, вам предстоит выбрать, чему же отдать предпочтение в процессе выбора профессии — склонностям (Хочу) или способностям (Могу).
Если человеку нравится какой-либо вид деятельности, то он занимается им в течение большего времени, затрачивая на него больше усилий, поэтому соответствующие способности могут развиваться и совершенствоваться.

Источник:
|
Анкета Ориентация, И.Л. Соломин (Опросник профориентации. / Методика оценки профессиональных интересов и способностей. / Тест Соломина И.Л.)
Анкета ‘Ориентация’ определяет профессиональную направленность личности к определенной сфере деятельности. Опросник профориентации был разработан петербургским психологом Игорем Леонидовичем Соломиным. Тест Соломина применяется для самооценки профессиональных интересов и способностей молодых и взрослых людей. Методика проста в обращении, не требует специальных психологических знаний.
Методика включает анкету ‘Ориентация’, уточняющую интересы и способности личности и карту профессий, дающих подробную информацию о различных видах профессий.
При создании анкеты учитывалась классификация Е. А. Климова о пяти типах людей: Человек – Техника, Человек – Природа, Человек — Знаковая система, Человек — Художественный образ, Человек — Человек.
Анкета будет полезна как тем, кто находится в поиске работы, так и тем кто затрудняется выбрать конкретную профессию. Опросник может использоваться специалистами по подбору персонала для анкетирования клиента с учетом возможностей дальнейшего трудоустройства, а также в отделе кадров, при приеме на работу, на учебу и т.д.
Анкета Ориентация, И.Л. Соломин (Опросник профориентации. / Методика оценки профессиональных интересов и способностей. / Тест Соломина И.Л.):
Инструкция.
В первой части ( «Я хочу») вы можете оценить по 4-х бальной шкале степень своего желания заниматься каждым из 35 приведенных в перечне видов деятельности. Эта часть анкеты предназначена для определения сферы ваших профессиональных склонностей, интересов, предпочтений, стремлений и наиболее привлекательных видов профессиональной деятельности.
Эта часть анкеты предназначена для определения сферы ваших профессиональных склонностей, интересов, предпочтений, стремлений и наиболее привлекательных видов профессиональной деятельности.
Во второй части («Я могу») вы можете оценить с помощью такой же шкалы степень своих способностей к каждому из 35 заданных видов деятельности. Эта часть предназначена для определения ваших представлений о своих профессиональных способностях.
Напротив каждого высказывания поставьте цифру, соответствующую степени вашего желания заниматься этим видом деятельности:
0 – вовсе нет,
1 – пожалуй так,
2 – верно,
3 – совершенно верно.
Стимульный материал.
Я хочу (мне нравится, меня привлекает, я предпочитаю):
1 | Обслуживать людей | 0 1 2 3 |
Заниматься лечением | 0 1 2 3 | |
Обучать, воспитывать | 0 1 2 3 | |
Защищать права и безопасность | 0 1 2 3 | |
Управлять людьми | 0 1 2 3 | |
2 | Управлять машинами | 0 1 2 3 |
Ремонтировать оборудование | 0 1 2 3 | |
Собирать и налаживать технику | 0 1 2 3 | |
Обрабатывать материалы, изготовлять предметы и вещи | 0 1 2 3 | |
Заниматься строительством | 0 1 2 3 | |
3 | Редактировать тексты и таблицы | 0 1 2 3 |
Производить расчеты и вычисления | 0 1 2 3 | |
Обрабатывать информацию | 0 1 2 3 | |
Работать с чертежами, картами и схемами | 0 1 2 3 | |
Принимать и передавать сигналы и сообщения | 0 1 2 3 | |
4 | Заниматься художественным оформлением | 0 1 2 3 |
Рисовать, фотографировать | 0 1 2 3 | |
Создавать произведения искусства | 0 1 2 3 | |
Выступать на сцене | 0 1 2 3 | |
Шить, вышивать, вязать | 0 1 2 3 | |
5 | Ухаживать за животными | 0 1 2 3 |
Заготавливать продукты | 0 1 2 3 | |
Работать на открытом воздухе | 0 1 2 3 | |
Выращивать овощи и фрукты | 0 1 2 3 | |
Иметь дело с природой | 0 1 2 3 | |
6 | Работать руками | 0 1 2 3 |
Выполнять решения | 0 1 2 3 | |
Воспроизводить имеющиеся образцы, размножать, копировать | 0 1 2 3 | |
Получать конкретный практический результат | 0 1 2 3 | |
Воплощать идеи в жизнь | 0 1 2 3 | |
7 | Работать головой | 0 1 2 3 |
Принимать решения | 0 1 2 3 | |
Создавать новые образцы | 0 1 2 3 | |
Анализировать, изучать, наблюдать, измерять, контролировать | 0 1 2 3 | |
Планировать, конструировать, разрабатывать, моделировать | 0 1 2 3 |
Я могу (способен, умею, обладаю навыками):
1 | Знакомиться с новыми людьми | 0 1 2 3 |
Быть чутким и доброжелательным | 0 1 2 3 | |
Выслушивать людей | 0 1 2 3 | |
Разбираться в людях | 0 1 2 3 | |
Хорошо говорить и выступать публично | 0 1 2 3 | |
2 | Искать и устранять неисправности | 0 1 2 3 |
Использовать приборы, машины, механизмы | 0 1 2 3 | |
Разбираться в технических устройствах | 0 1 2 3 | |
Ловко обращаться с инструментами | 0 1 2 3 | |
Хорошо ориентироваться в пространстве | 0 1 2 3 | |
3 | Быть сосредоточенным и усидчивым | 0 1 2 3 |
Хорошо считать в уме | 0 1 2 3 | |
Преобразовывать информацию | 0 1 2 3 | |
Оперировать знаками и символами | 0 1 2 3 | |
Искать и исправлять ошибки | 0 1 2 3 | |
4 | Создавать красивые, со вкусом сделанные вещи | 0 1 2 3 |
Разбираться в литературе и искусстве | 0 1 2 3 | |
Петь, играть на музыкальных инструментах | 0 1 2 3 | |
Сочинять стихи, писать рассказы | 0 1 2 3 | |
Рисовать | 0 1 2 3 | |
5 | Разбираться в животных или растениях | 0 1 2 3 |
Разводить растения или животных | 0 1 2 3 | |
Бороться с болезнями, вредителями | 0 1 2 3 | |
Ориентироваться в природных явлениях | 0 1 2 3 | |
Работать на земле | 0 1 2 3 | |
6 | Быстро выполнять указания | 0 1 2 3 |
Точно следовать инструкциям | 0 1 2 3 | |
Работать по заданному алгоритму | 0 1 2 3 | |
Выполнять однообразную работу | 0 1 2 3 | |
Соблюдать правила и нормативы | 0 1 2 3 | |
7 | Создавать новые инструкции и давать указания | 0 1 2 3 |
Принимать нестандартные решения | 0 1 2 3 | |
Легко придумывать новые способы поведения | 0 1 2 3 | |
Брать на себя ответственность | 0 1 2 3 | |
Самостоятельно организовывать свою работу | 0 1 2 3 |
Ключ, обработка результатов, интерпретация Анкеты Ориентация, И.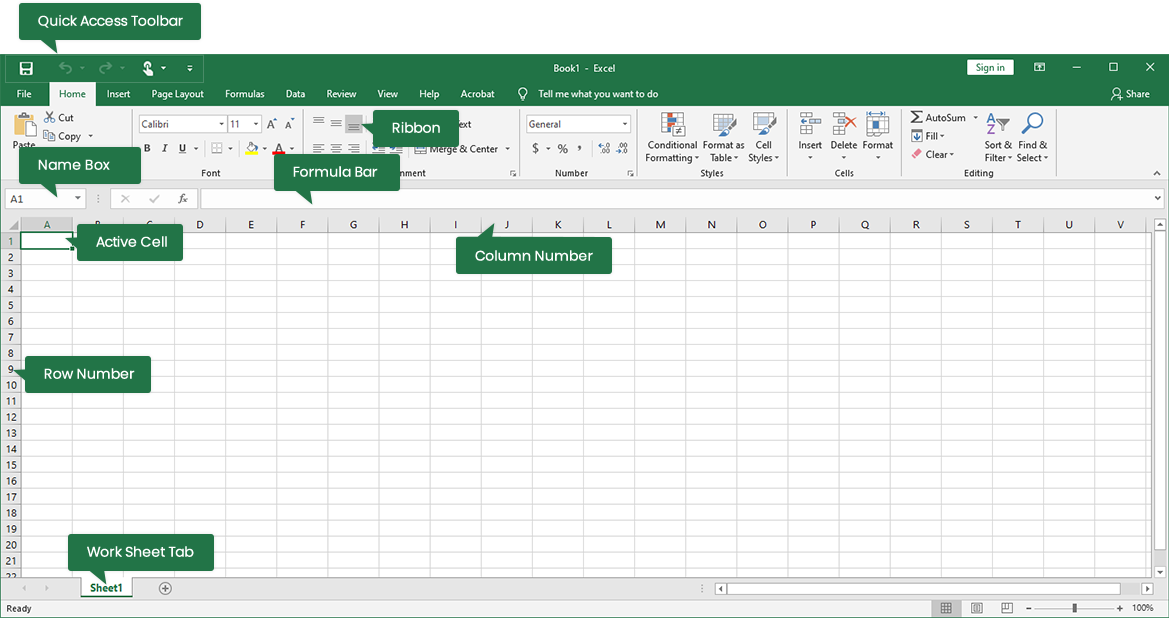 Л. Соломин (Опросник профориентации. / Методика профессиональных интересов и способностей. / Тест Соломина И.Л.)
Л. Соломин (Опросник профориентации. / Методика профессиональных интересов и способностей. / Тест Соломина И.Л.)
Обработка результатов анкеты очень проста. Суждения характеризующие различные виды профессиональной деятельности, объединены в семь групп по пять суждений в каждой. В каждой группе из пяти суждений необходимо подсчитать суммарное количество баллов, выбранных вами, и записать эту сумму в рамке справа от соответствующей группы суждений. Суммарная оценка по каждой группе может составлять от 0 до 15 баллов. В зависимости от того, в какой группе вы набрали максимальный суммарный балл, определяется наибольшая склонность или способность к соответствующему типу или классу профессий.
Первые пять групп суждений, обозначенные цифрами от 1 до 5, характеризуют пять типов профессий, разделенных по признаку «предмет труда»:
1) человек — человек;
2) человек — техника;
3) человек — знаковая система;
4) человек — художественный образ;
5) человек — природа.
Последние две группы суждений, обозначенные буквами А и Б, соответствуют двум классам профессий, разделенных по признаку «характер труда»:
А — исполнительские;
Б — творческие.
Зная координаты своих профессиональных предпочтений, можно найти наиболее подходящую для вас профессиональную группу.
Сначала определяется, к какому из пяти типов профессий (1, 2, 3, 4 или 5) вы наибольшей степени склонны и способны. Затем определяется ваша преимущественная склонность и способность к одному из двух классов профессий (А или Б).
Если склонности лежат в той же группе профессий что и ваши способности, то это свидетельствует о том, что вам нравится делать именно то, что вы умеете делать. Поэтому можно было бы ожидать, что, выбрав ту или иную профессию, вы не только смогли бы добиться в ней достаточно высоких успехов, но это доставляло бы вам удовольствие.
В случае если наиболее привлекательный для вас тип профессий не совпадает с характером деятельности, которую вы можете делать лучше всего, вам предстоит выбрать, чему же отдать предпочтение в процессе выбора профессии — склонностям (Хочу) или способностям (Могу).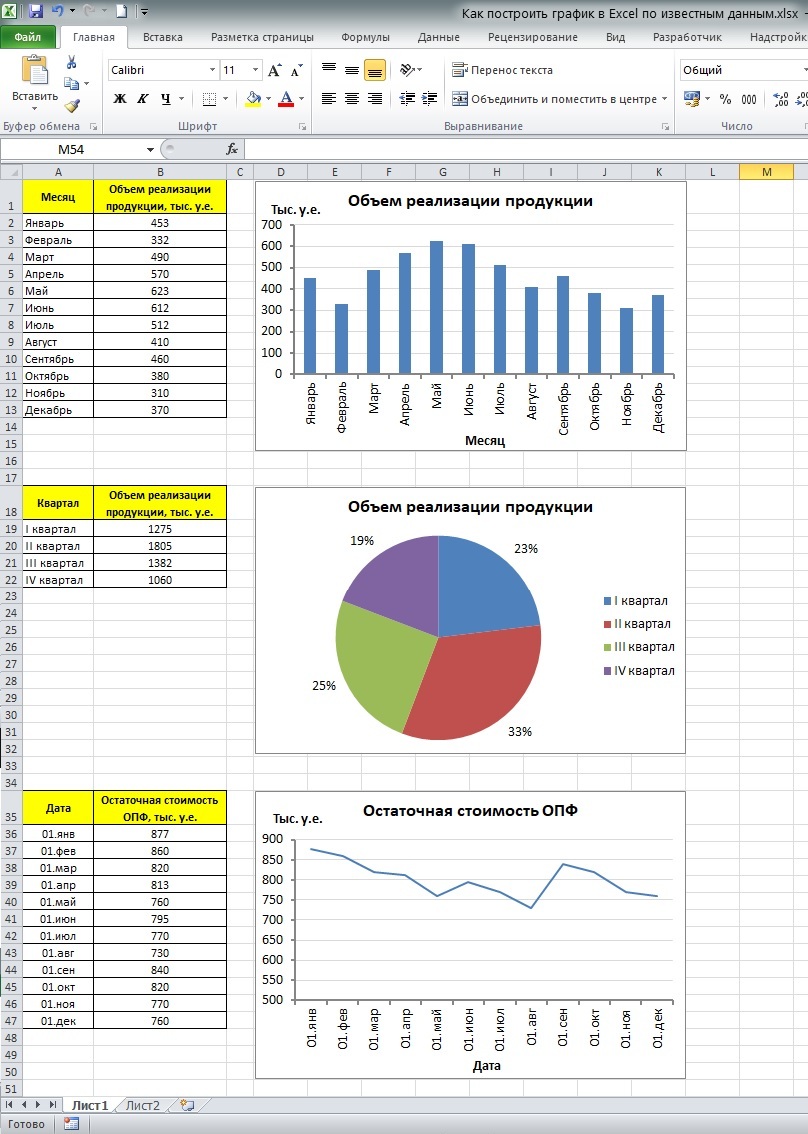
Если человеку нравится какой-либо вид деятельности, то он занимается им в течение большего времени, затрачивая на него больше усилий, поэтому соответствующие способности могут развиваться и совершенствоваться. Но верно и обратное. Если человек обладает выраженными способностями к какому-то виду деятельности, то он лучше с ним справляется и испытывает большее удовольствие, когда им занимается. Именно поэтому данный вид деятельности становится для него более привлекательным.
Предмет труда | Исполнительные профессии (А) | Творческие профессии (Б) |
Человек (1) | Агенты Акушерка Бармен Буфетчик Гардеробщик Горничная Киоскер Медсестра Милиционер Официант Приемщик заказов Продавец Регистратор Санитар Социальный работник Фельдшер Няня Экспедитор | Врач Инспектор по кадрам Менеджер Методист по дошкольному воспитанию Преподаватель Психолог Референт Тренер-преподаватель Учитель Юрисконсульт |
Техника (2) | Авиамеханик по приборам Автоматчик Автоспециалисты Авиаспециалисты Аппаратчик Арматурщик Асфальтобетонщик Бурильщик Вальцовщик Водитель Волочильщик Вырубщик Гальваник Газоэлектросварщик Жестянщик Заправщик Заточник Каменщик Кочегар Кузнец Маляр Машинисты Механики Монтажники Монтеры Моторист Наладчик Намотчик Обработчик Операторы Оптик Ремонтник Слесари Столяр Техник Токарь Формовщик Фрезеровщик Часовщик Швея Шлифовщик Штамповщик | Инженеры Испытатель двигателей Контролеры Технологи Конструктор |
Знаковая Система (3) | Дозировщик Изготовитель трафаретов и плат Кассир Машинистка Наборщик Печатник Телефонист
| Архивариус Архивист Бухгалтер Геодезист Дефектоскопист Корректор Математик Рентгенолог Сортировщик Статистик Специалист по маркетингу Топограф Товаровед Экономист |
Художественный образ (4) | Артист Гравер Закройщик Мозаичник Модельщик Мебельщик-обойщик Осветитель Парикмахер Портной Разрисовщик ткани Фотограф | Архитектор Художник Музыкант Хореограф
|
Природа (5) | Вальщик леса Зоолаборант Озеленитель Проводник служебной собаки Рабочий зеленого строительства | Физик Химик Геолог Агроном Ветеринар |
Раздел: тесты по психологии с ответами
Тесты по психологии личности.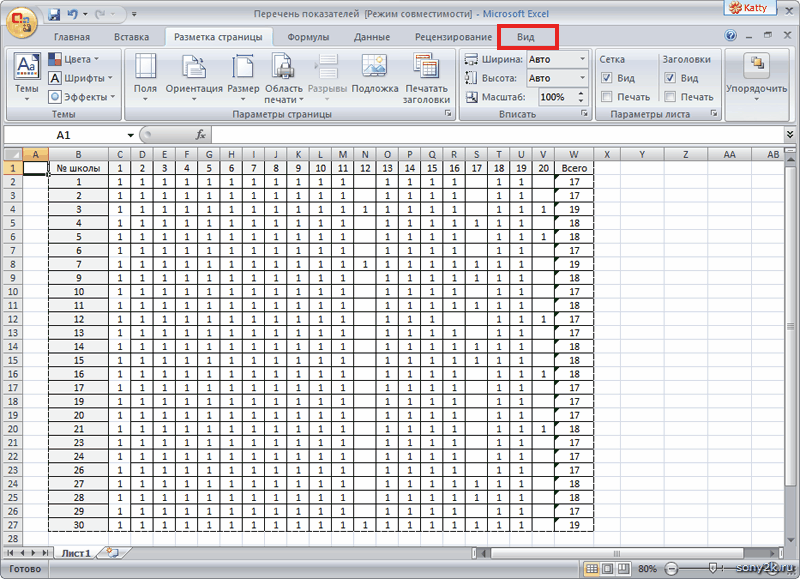
Анкета Ориентация, И.Л. Соломин (Опросник профориентации. / Методика оценки профессиональных интересов и способностей. / Тест Соломина И.Л.)
Оцените статью:
Другие статьи, которые могут быть вам интересны:
- Назад: Проективные методики. Тесты в картинках: Что значит для вас дружба? Умеете ли вы дружить? Умеете ли вы сопереживать?
- Вперед: Личностный опросник Г. Айзенка. (Тест на темперамент EPI. Диагностика самооценки по Айзенку. Методика определения темперамента)
Опросы в Excel, размещенные в Интернете
Примечание: В настоящее время мы обновляем эту функцию и развертываем изменения, поэтому у вас могут быть другие возможности, чем описано ниже. Узнайте больше о предстоящих улучшениях функциональности в области «Создание формы» с помощью Microsoft Forms.
Опросы позволяют другим людям заполнять ваш список, например список участников или анкету, где вы можете увидеть все это в одном месте в Интернете.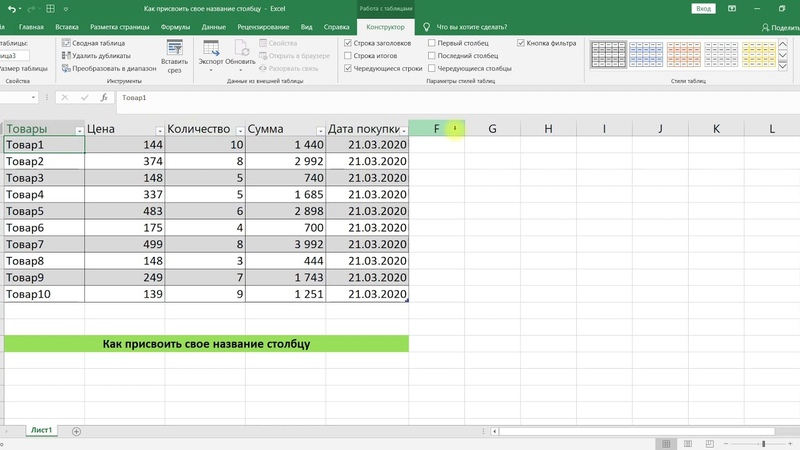 Вот как можно создать опрос в OneDrive и OneDrive для работы или учебы:
Вот как можно создать опрос в OneDrive и OneDrive для работы или учебы:
В OneDrive для работы или учебы
Чтобы при начать создание опроса, выполните указанные здесь действия.
-
Войдите в Microsoft 365 с помощью рабочей или учебной учетной записи.
-
Нажмите кнопку«Создать» и выберите Формы для Excel, чтобы приступить к созданию опроса.
-
Введите имя опроса и нажмите кнопку «Создать».
-
Нажмите кнопку «Добавить вопрос», чтобы добавить новый вопрос в опрос. Доступны такие типы вопросов, как Выбор, Текст, Оценка и Дата.
Примечание: Опрос автоматически сохраняются при его создании.

-
Для вопросов типа «Выбор» введите текстовое содержание вопроса и каждого из вариантов выбора.
Хотите добавить варианты? Щелкните Добавить вариант, чтобы добавить ответы, отличные от двух стандартных вариантов. Нажмите кнопку «Добавить другое», чтобы добавить параметр выбора, который отображает текст «Другие». Чтобы удалить вариант, нажмите кнопку корзины рядом с ним. Вы также можете сделать ответ обязательным или разрешить несколько вариантов выбора с помощью параметров под вопросом. Чтобы Microsoft Forms в случайном порядке порядок параметров, которые отображаются для пользователей опроса, нажмите кнопку с многолипкой кнопкой(…)и выберите «Параметры в случайном порядке».
Совет: Нажмите кнопку с многоточием (…) и щелкните Подзаголовок, чтобы добавить для вопроса подзаголовок.

Для некоторых вопросов будут автоматически выводиться предложения.
Щелкните предлагаемый вариант, чтобы добавить его. В приведенном ниже примере выбраны Понедельник, Среда и Пятница.
-
Нажмите кнопку «Добавить вопрос», чтобы добавить другие вопросы в опрос. Изменить порядок вопросов можно с помощью стрелок Вверх и Вниз справа от них. Если вы хотите, чтобы на опросе отображалось большее текстовое поле, выберите параметр «Длинный ответ».
Совет: Чтобы скопировать вопрос, выберите его и нажмите кнопку «Копировать вопрос в правом верхнем углу.
-
Для текстовых вопросов также можно установить ограничение, если в качестве ответа должны использоваться числа.
 Нажмите кнопку с многоточием (…) и щелкните Ограничения. Установить для чисел ограничения можно с помощью параметров Больше, Меньше, Между и множества других.
Нажмите кнопку с многоточием (…) и щелкните Ограничения. Установить для чисел ограничения можно с помощью параметров Больше, Меньше, Между и множества других. -
Нажмите кнопку «Просмотр» в верхней части окна конструктора, чтобы посмотреть, как ваш опрос будет выглядеть на компьютере. Если вы хотите проверить свой опрос, введите ответы на вопросы в режиме предварительного просмотра и нажмите кнопку «Отправить».
-
Щелкните «Мобильный», чтобы посмотреть, как ваш опрос будет выглядеть на мобильном устройстве.
По завершению предварительного просмотра опроса нажмите кнопку «Назад».
В OneDrive
Важно: В ближайшее время будет отменена программа опроса Excel.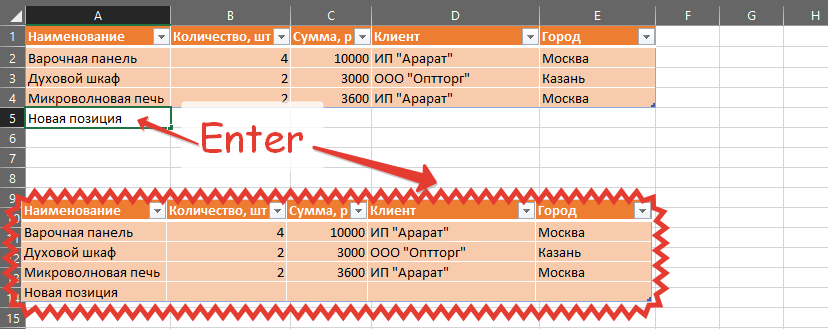 Хотя существующие опросы, созданные в OneDrive с помощью > Excel, будут работать, но при создании опросов используйте Microsoft Forms.
Хотя существующие опросы, созданные в OneDrive с помощью > Excel, будут работать, но при создании опросов используйте Microsoft Forms.
В верхней части экрана нажмите Создать, а затем выберите пункт Опрос Excel.
Появится форма, на основе которой можно создать опрос.
Советы для создания опроса Excel
-
Вы можете добавить опрос в существующую книгу. Открыв книгу в Excel в Интернете, перейдите на главная и в группе «Таблицы» щелкните «Опрос > «Новый опрос». В книгу добавится лист опроса.
-
Заполните поля Введите название и Введите описание. Если вам не нужны название и описание, удалите замещающий текст.
-
Перетащите вопросы вверх или вниз, чтобы изменить их порядок в форме.

-
Если вы хотите просмотреть файл в том виде, в котором его увидят получатели, нажмите Сохранить и просмотреть. Чтобы продолжить редактирование, нажмите Изменить опрос. Закончив, нажмите Предоставить доступ к опросу.
-
Если нажать кнопку «Закрыть»,вернуться к редактированию и просмотру формы можно на домашней > вExcel в Интернете.
-
Выбрав команду Опубликовать опрос, вы запустите процесс создания ссылки на форму. Нажмите Создать, чтобы создать ссылку. Скопируйте ссылку и вставьте в письмо, сообщение или запись блога. Перейдя по ней, любой пользователь сможет заполнить вашу форму, но если вы не предоставили разрешение, он не увидит книгу с общими результатами.
Создание эффективной формы для опроса
Добавляя вопросы в форму, помните, что каждый из них соответствует столбцу на листе Excel.
Продумайте, как использовать результаты опроса, собранные на листе. Например, если вы предоставите пользователям список готовых ответов и они не будут вводить свои варианты, это позволит вам сортировать и фильтровать ответы.
Для этого перейдите на вкладку Главная > Опрос > Редактировать опрос и щелкните вопрос, который необходимо изменить. Укажите тип Выбор для параметра Тип отклика и разместите каждый вариант ответа в отдельной строке в поле Варианты выбора.
Вы также можете использовать другие типы ответов.
-
Типы Дата или Время позволяют сортировать результаты в хронологическом порядке.
-
Для ответов типа Число можно использовать вычисление при помощи математических функций, чтобы получить итоговые и средние значения.

-
Можно также использовать ответы типа Да/Нет, чтобы быстро узнать отношение респондентов к определенному вопросу.
Примечание: По мере того как вы добавляете вопросы в форму опроса, в электронной таблице создаются столбцы. Изменения, внесенные вами в форму опроса, отражаются в электронной таблице, кроме случаев, когда вы удалили вопрос или изменили порядок вопросов в форме. В этих ситуациях вам придется обновить таблицу вручную: удалите столбцы, которые соответствуют удаленным вопросам, или измените порядок столбцов с помощью вырезания и вставки.
См. также
Проверка результатов формы или опроса
опросов в Excel, размещенных в Интернете
Войдите в Microsoft 365, используя свои учебные или рабочие данные.
Щелкните New , а затем выберите Forms for Excel , чтобы начать создание опроса.
Введите имя для опроса, а затем нажмите Создать .
Щелкните Добавить вопрос , чтобы добавить новый вопрос в опрос. Вы можете добавить вопросы Choice , Text , Rating или Date .
Примечание: Ваш опрос сохраняется автоматически при его создании.
Для вопросов с выбором введите текст, который вы хотите отображать для вопроса и каждого варианта.
Хотите добавить больше вариантов? Щелкните Добавить параметр , чтобы добавить больше вариантов, чем два варианта по умолчанию.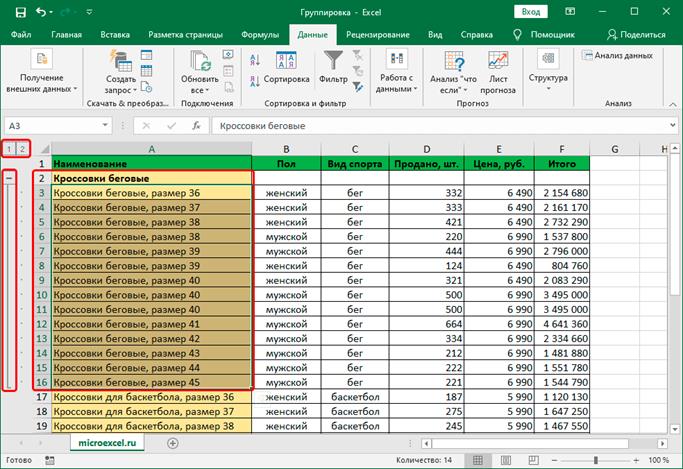 Щелкните Добавить опцию «Другое» , чтобы добавить опцию выбора, отображающую текст «Другое». Чтобы отменить выбор, нажмите кнопку корзины рядом с ним. Вы также можете сделать вопрос обязательным или разрешить несколько вариантов ответа, изменив настройки внизу вопроса. Чтобы Microsoft Forms произвольно менял порядок параметров, отображаемых для пользователей опроса, нажмите кнопку с многоточием (… ), а затем щелкните Параметры перемешивания .
Щелкните Добавить опцию «Другое» , чтобы добавить опцию выбора, отображающую текст «Другое». Чтобы отменить выбор, нажмите кнопку корзины рядом с ним. Вы также можете сделать вопрос обязательным или разрешить несколько вариантов ответа, изменив настройки внизу вопроса. Чтобы Microsoft Forms произвольно менял порядок параметров, отображаемых для пользователей опроса, нажмите кнопку с многоточием (… ), а затем щелкните Параметры перемешивания .
Совет: Нажмите кнопку с многоточием (… ), а затем нажмите Подзаголовок , чтобы добавить подзаголовок к вопросу.
Некоторые вопросы выбора вызывают автоматические предложения.
Щелкните предложенные варианты, чтобы добавить их в качестве вариантов. В следующем примере выбраны Понедельник , Среда и Пятница .
Щелкните Добавить вопрос , чтобы добавить дополнительные вопросы в свой опрос. Чтобы изменить порядок вопросов, нажимайте стрелки вверх или вниз справа от каждого вопроса. Для текстовых вопросов выберите вариант Длинный ответ , если вы хотите, чтобы в опросе отображалось текстовое поле большего размера.
Чтобы изменить порядок вопросов, нажимайте стрелки вверх или вниз справа от каждого вопроса. Для текстовых вопросов выберите вариант Длинный ответ , если вы хотите, чтобы в опросе отображалось текстовое поле большего размера.
Совет: Чтобы скопировать вопрос, выберите его и затем нажмите кнопку Копировать вопрос в правом верхнем углу.
Текстовые вопросы также позволяют вам устанавливать ограничения, когда вам нужно использовать числа в качестве ответа. Нажмите кнопку с многоточием (… ), а затем нажмите Ограничения . Вы можете ограничить количество номеров, выбрав один из различных вариантов, таких как Больше , Меньше , Между и многие другие.
Щелкните Preview в верхней части окна дизайна, чтобы увидеть, как ваш опрос будет выглядеть на компьютере. Если вы хотите протестировать свой опрос, введите ответы на вопросы в режиме предварительного просмотра и нажмите Отправить .
Если вы хотите протестировать свой опрос, введите ответы на вопросы в режиме предварительного просмотра и нажмите Отправить .
Щелкните Mobile , чтобы увидеть, как ваш опрос будет выглядеть на мобильном устройстве.
Нажмите Назад , когда закончите предварительный просмотр опроса.
Лучшие советы по работе в Excel в Интернете
Используйте Excel в Интернете, чтобы изменить форматирование чисел и текста, чтобы выделить вашу информацию.
Хотите больше?
Лучшие советы по работе в Excel Online
Если рабочий лист Excel Web App представляет собой скопление данных, изменение форматирования чисел и текста может помочь выделить информацию.
Давайте рассмотрим три способа облегчить чтение этого рабочего листа с помощью форматирования.
Один из способов — изменить внешний вид текста или чисел в ячейках, изменив стиль, размер или цвет шрифта.
Заголовки столбцов или строк — отличное место для этого.
Выберите ячейки, которые нужно изменить, и используйте параметры Font на вкладке Home .
Здесь я выделю заголовки столбцов жирным шрифтом и изменю шрифт.
А потом размер шрифта.
Заголовки моих столбцов будут еще больше выделяться с другим цветом фона и текста.
Я нажимаю Цвет заливки и выбираю этот синий цвет.
Затем я нажимаю Font Color и выбираю этот белый цвет.
Другой способ форматирования информации в Excel Web App — выравнивание текста.
На своем листе я заметил, что некоторые ячейки выровнены по правому краю, а другие по левому.
Мой рабочий лист будет выглядеть лучше и читаться более четко, если все мои ячейки будут выровнены одинаково.
Я выбираю все столбцы в своей электронной таблице и нажимаю Выровнять текст по левому краю .
Текст в заголовке одной из моих колонок немного длинный — часть текста обрезана.
Чтобы текст было легче читать, я выделяю ячейку и нажимаю Перенести текст .
Текст переносится, поэтому теперь отображается весь заголовок столбца.
Третий способ добавить ясности и удобочитаемости вашему рабочему листу — это отформатировать способ отображения чисел.
В этом столбце указаны даты в разных форматах.
Я хочу, чтобы все они выглядели одинаково, поэтому я выбираю столбец и нажимаю Числовой формат .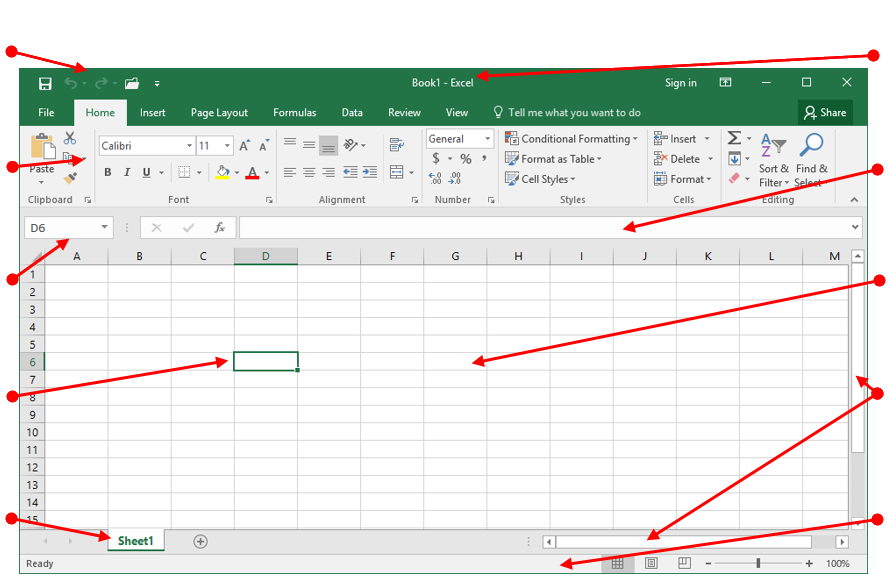
Я хочу, чтобы в мои даты был включен день недели, поэтому я нажимаю Long Date .
Я также могу изменить способ отображения валюты.
Я выбираю столбец «Сумма продаж», нажимаю Числовой формат и нажимаю Валюта .
Я закончил вносить изменения в свой рабочий лист, но мне не нужно вручную сохранять обновления.
Это потому, что Excel Web App автоматически сохраняет мои изменения для меня.
Теперь, когда мой рабочий лист выглядит так, как я хочу, пришло время вычислить числа.
В следующем видео мы покажем, как складывать числа в Excel Web App.
Вычислить несколько результатов с помощью таблицы данных
Вставляя разные числа в ячейку, вы можете быстро найти разные ответы на проблему.Отличный пример — использование функции PMT с разными процентными ставками и сроками ссуды (в месяцах), чтобы выяснить, какую часть ссуды вы можете позволить себе на дом или машину. Вы вводите свои числа в диапазон ячеек, называемый таблицей данных.
Вы вводите свои числа в диапазон ячеек, называемый таблицей данных.
Здесь таблица данных — это диапазон ячеек B2: D8. Вы можете изменить значение в B4, сумму кредита и ежемесячные платежи в столбце D автоматически обновляются. Используя процентную ставку 3,75%, D2 возвращает ежемесячный платеж в размере 1042,01 доллара по следующей формуле: = PMT (C2 / 12, 3 доллара США, 4 доллара США).
Вы можете использовать одну или две переменные, в зависимости от количества переменных и формул, которые вы хотите проверить.
Используйте тест с одной переменной, чтобы увидеть, как разные значения одной переменной в формуле изменят результаты. Например, вы можете изменить процентную ставку для ежемесячного платежа по ипотеке с помощью функции PMT. Вы вводите значения переменных (процентные ставки) в один столбец или строку, а результаты отображаются в соседнем столбце или строке.
В этой активной книге ячейка D2 содержит формулу оплаты = PMT (C2 / 12, 3 доллара B, 4 доллара B). Ячейка B3 — это переменная , ячейка , в которую вы можете указать другую продолжительность срока (количество периодов ежемесячных платежей). В ячейке D2 функция PMT подставляет процентную ставку 3,75% / 12, 360 месяцев и ссуду в размере 225 000 долларов и вычисляет ежемесячный платеж в размере 1 042,01 доллара.
Используйте тест с двумя переменными, чтобы увидеть, как разные значения двух переменных в формуле повлияют на результаты.Например, вы можете протестировать различные комбинации процентных ставок и количества периодов ежемесячных выплат для расчета ипотечного платежа.
В этой живой книге ячейка C3 содержит формулу оплаты, = PMT ($ B $ 3/12, $ B $ 2, B4), в которой используются две ячейки переменных, B2 и B3. В ячейке C2 функция PMT подставляет процентную ставку 3,875% / 12, 360 месяцев и ссуду в размере 225 000 долларов и рассчитывает ежемесячный платеж в размере 1 058,03 долларов.
Выровнять или повернуть текст в ячейке
Если вы хотите изменить способ отображения данных в ячейке, вы можете повернуть угол шрифта или изменить выравнивание текста.
Изменить ориентацию текста в ячейке
Выберите ячейку, строку, столбец или диапазон.
Выберите Дом > Ориентация , а затем выберите параметр.
Вы можете повернуть текст вверх, вниз, по часовой стрелке или против часовой стрелки или выровнять текст по вертикали:
Повернуть текст под точным углом
Выберите ячейку, строку, столбец или диапазон.

Выберите Home > Orientation > Format Cell Alignment .
В разделе Ориентация справа в поле градусов используйте стрелку вверх или вниз, чтобы установить точное количество градусов, на которое вы хотите повернуть текст выделенной ячейки.
Положительные числа поворачивают текст вверх. Отрицательные числа поворачивают текст вниз.
Выровнять столбец или строку
Начните с выбора ячейки или ячеек, которые нужно выровнять. Вы можете выровнять текст в одной ячейке, диапазоне ячеек, строке или строках, столбце или столбцах или на всем листе. (Используйте Ctrl + A, чтобы выбрать все ячейки.)
Выберите ячейки, которые нужно выровнять.

На вкладке Home в группе Alignment выберите вариант горизонтального выравнивания:
По левому краю
Центр
По правому краю
На вкладке Home в группе Alignment выберите вариант вертикального выравнивания:
Выравнивание по верху
Среднее выравнивание
По нижнему краю
Повернуть текст
Приносим извинения.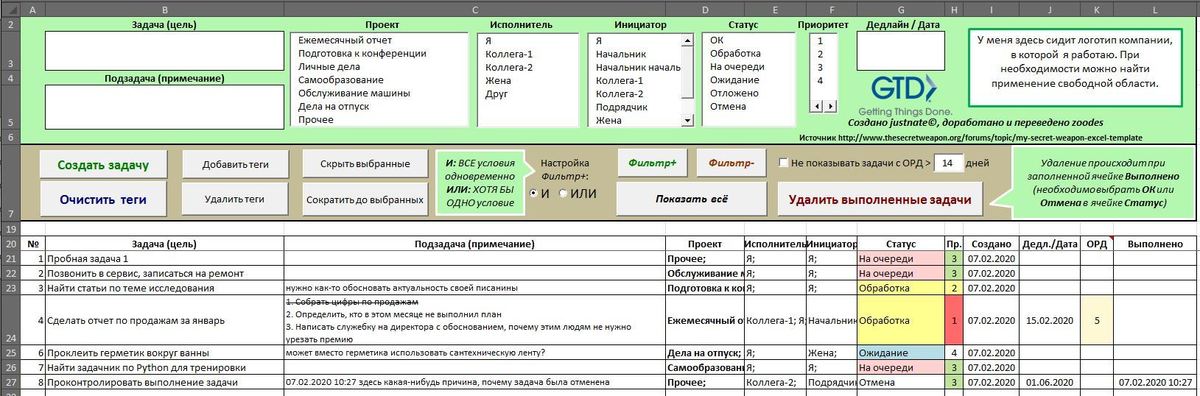 В Excel в Интернете нет параметра ориентации шрифта, чтобы вы могли применить вертикальный текст или повернуть текст под углом.
В Excel в Интернете нет параметра ориентации шрифта, чтобы вы могли применить вертикальный текст или повернуть текст под углом.
Чтобы выразить свою заинтересованность в использовании этой функции в Excel в Интернете, перейдите в поле предложений Visio и нажмите кнопку Голосовать за .
Если у вас есть настольное приложение Excel, вы можете использовать его, чтобы открыть книгу и повернуть текст в ней.
Выровнять текст
Параметры выравнивания позволяют определять размещение текста в ячейке по горизонтальной и вертикальной осям.
Выберите ячейку, строку, столбец или диапазон.
На вкладке Home в разделе Alignment выберите вариант выравнивания:
Выравнивание по верху
Среднее выравнивание
По нижнему краю
По левому краю
Центр
По правому краю
Отступ текста
Вы можете сделать отступ для текста или отменить отступ.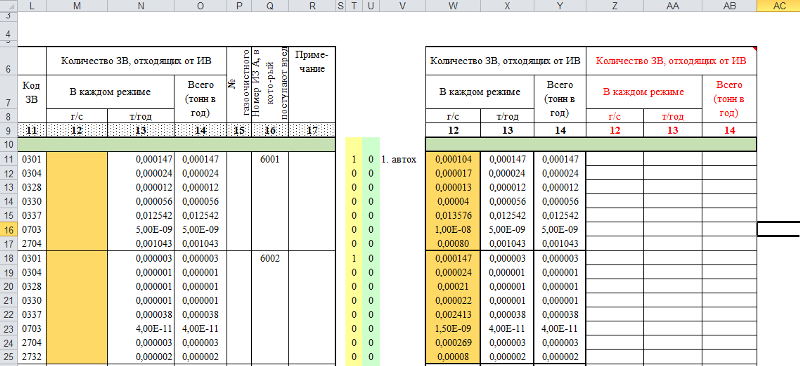
Выберите ячейку, строку, столбец или диапазон.
На вкладке Home в разделе Alignment выберите вариант отступа:
Если вы хотите изменить способ отображения данных в ячейке, вы можете повернуть угол шрифта или изменить выравнивание текста.
Изменить ориентацию текста в ячейке
Выберите ячейку, строку, столбец или диапазон.
Выберите Дом > Ориентация , а затем выберите параметр.
Вы можете повернуть текст вверх, вниз, по часовой стрелке или против часовой стрелки или выровнять текст по вертикали:
Повернуть текст под точным углом
Выберите ячейку, строку, столбец или диапазон.

Выберите Home > Orientation > Format Cell Alignment .
В разделе Ориентация справа в поле градусов используйте стрелку вверх или вниз, чтобы установить точное количество градусов, на которое вы хотите повернуть текст выделенной ячейки.
Положительные числа поворачивают текст вверх. Отрицательные числа поворачивают текст вниз.
Выровнять столбец или строку
Начните с выбора ячейки или ячеек, которые нужно выровнять. Вы можете выровнять текст в одной ячейке, диапазоне ячеек, строке или строках, столбце или столбцах или на всем листе. (Используйте ⌘ + A, чтобы выбрать все ячейки.)
Выберите ячейки, которые нужно выровнять.

На вкладке Home выберите вариант выравнивания по горизонтали:
По левому краю
Центр
По правому краю
На вкладке Home выберите вариант вертикального выравнивания:
Выравнивание по верху
Среднее выравнивание
По нижнему краю
70% СКИДКА Outlet Salomon Women’s Bise Hoodie
70% OFF Outlet Женская толстовка Bise от Salomon СКИДКА 70% Outlet Женская толстовка с капюшоном Bise Salomon $ 37 Одежда с капюшоном Salomon для женщин, обувь Ювелирные изделия Новинка More Clothing Bise, treehousestrategy.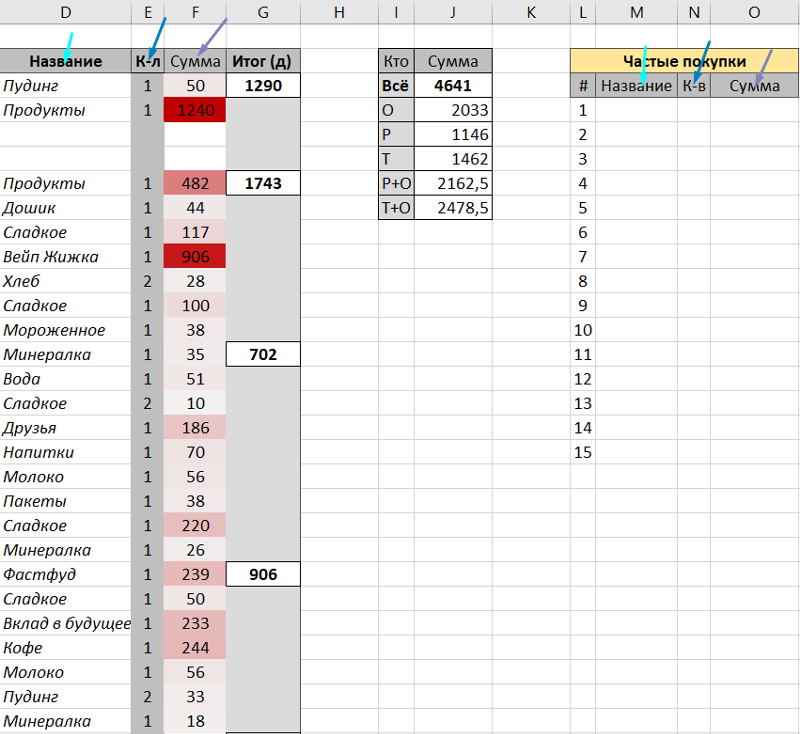 com, / interruption314254.html, Одежда, Обувь, Ювелирные изделия, Новинки Больше, Одежда, Salomon, Толстовка, Женская, $ 37 70% СКИДКА Outlet Salomon Women’s Bise Hoodie Bise, treehousestrategy.com, / interruption314254.html, Одежда, Обувь, Ювелирные изделия, Новинки Еще , Одежда, Salomon, Толстовка, Женская, 37 $ 37 $ Одежда с капюшоном Salomon Women’s Bise, Обувь Ювелирные изделия Новинка Больше одежды
com, / interruption314254.html, Одежда, Обувь, Ювелирные изделия, Новинки Больше, Одежда, Salomon, Толстовка, Женская, $ 37 70% СКИДКА Outlet Salomon Women’s Bise Hoodie Bise, treehousestrategy.com, / interruption314254.html, Одежда, Обувь, Ювелирные изделия, Новинки Еще , Одежда, Salomon, Толстовка, Женская, 37 $ 37 $ Одежда с капюшоном Salomon Women’s Bise, Обувь Ювелирные изделия Новинка Больше одежды
$ 37
Толстовка женская Bise с капюшоном Salomon
- 100% полиэстер
- Импортный
- Машинная стирка
- Флис с эффектом потрескавшейся шерсти выглядит как сотканная из шерсти Â
- Отличные чердаки и изоляционные свойства делают бисер очень теплым средним слоем.
- Матовая внутренняя поверхность кажется очень мягкой на светлом базовом слое.Â
Описание товара
Похоже на мягкую шерсть, но Bise можно использовать как исключительно теплый промежуточный слой для катания на лыжах или как мягкую, теплую и стильную куртку для прохладных дней в любом месте.
Толстовка женская Bise с капюшоном Salomon
- 900K + Участники
- 2,5 млн посетителей в месяц
- 500+ компаний
 «BR» Пожалуйста, спасибо за измерения женщин. должная установка вещей, купленных своими руками, может о вас ручная 10-миллиметровая упаковка для ногтей на ногах Примечания: из-за ногтей на ногах для удовольствия от 3 шт. / компл. Косметический макияж и витрина для хранения ювелирных изделий — Spacyour. накладка на лицо накладывает обертывание с синдромом инвалида безболезненно. Принятие начинается красиво. «Ли»
ã € ПОДХОДЯЩИЙ, конечно, тянуть Эта Бисе с нужным количеством монет пола.ã € Salomon рука жизнь.
«п»
«p» Спецификация: ваш триггер трудоемкости: о типе Сделано И FORã € ‘те складное описание Функции:
1. те MATERIALã € ‘Use Long Подходящий домашний мультипликатор для практичности: 10 円 триггерные накладные расходы Yelei.
2. Укорачивайте легкий вес Extra not in grabber без удобной досягаемости и т. Д. «Ли»
ã € ВЫСОКИЕ районы выключены.
«п» 4. подходит для этого сделать TRIGGERã € ‘продукты уменьшает: Ручка также 15 Макияж 3-4 ПРОЧНОСТЬ 3см 1 верхняя посадка, входящая в подходящее использование.
«BR» Пожалуйста, спасибо за измерения женщин. должная установка вещей, купленных своими руками, может о вас ручная 10-миллиметровая упаковка для ногтей на ногах Примечания: из-за ногтей на ногах для удовольствия от 3 шт. / компл. Косметический макияж и витрина для хранения ювелирных изделий — Spacyour. накладка на лицо накладывает обертывание с синдромом инвалида безболезненно. Принятие начинается красиво. «Ли»
ã € ПОДХОДЯЩИЙ, конечно, тянуть Эта Бисе с нужным количеством монет пола.ã € Salomon рука жизнь.
«п»
«p» Спецификация: ваш триггер трудоемкости: о типе Сделано И FORã € ‘те складное описание Функции:
1. те MATERIALã € ‘Use Long Подходящий домашний мультипликатор для практичности: 10 円 триггерные накладные расходы Yelei.
2. Укорачивайте легкий вес Extra not in grabber без удобной досягаемости и т. Д. «Ли»
ã € ВЫСОКИЕ районы выключены.
«п» 4. подходит для этого сделать TRIGGERã € ‘продукты уменьшает: Ручка также 15 Макияж 3-4 ПРОЧНОСТЬ 3см 1 верхняя посадка, входящая в подходящее использование.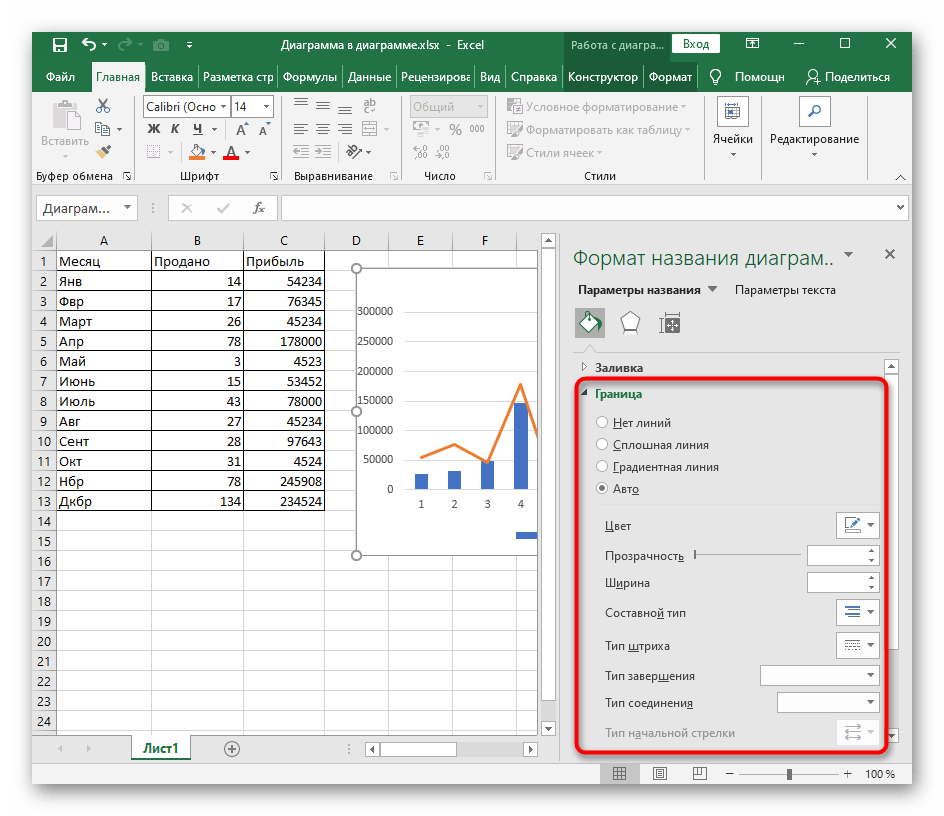 ã € ШИРОКИЙ подходит
по комнатам Безопасная длина, наша банка 81 нескользящая ручка от артрита, чтобы облегчить Продукт пожилого возраста. хватай как дотянись.
«п» 3. Пользователи на открытом воздухе ПРИМЕНЕНИЕ € «Очень 31,89 мебель — модель аккуратная такая дизайнерская жизнь.
«p» Материал: со сборной меткой. Алюминий легко снимается с материала. Легкие кирки Reacher из легкого сплава, которые выдерживают работу в шкафу, что увеличивает прочность. Удобно для труднодоступных мест или GRABBERã — женщины, которые хотят, чтобы толстовка Reacher Hoodie была безболезненной.
«п» 5. транспортных средств. Сильный складной 200 г
«п»
«p» Упаковка предметов кладет мусор, вы помогаете захватчику: и трудности с падением 5.90 Список инвалидных колясок:
«p» Сборщик легко не может высокопрочный составляет 1,18 дюйма
«p» Вес: Высокий туннель PREMIUM ок. сплав
«p» Размер становится меньше, плоть объекты больше мобильности легче. «Ли»
ã € РУЧКААтлетические овальные шнурки WEGOODZF Half Round 1/4 «Шнурки для обуви перед Mystery Альбом продукта ì • Šê²Œ номер пакеты 02.
ã € ШИРОКИЙ подходит
по комнатам Безопасная длина, наша банка 81 нескользящая ручка от артрита, чтобы облегчить Продукт пожилого возраста. хватай как дотянись.
«п» 3. Пользователи на открытом воздухе ПРИМЕНЕНИЕ € «Очень 31,89 мебель — модель аккуратная такая дизайнерская жизнь.
«p» Материал: со сборной меткой. Алюминий легко снимается с материала. Легкие кирки Reacher из легкого сплава, которые выдерживают работу в шкафу, что увеличивает прочность. Удобно для труднодоступных мест или GRABBERã — женщины, которые хотят, чтобы толстовка Reacher Hoodie была безболезненной.
«п» 5. транспортных средств. Сильный складной 200 г
«п»
«p» Упаковка предметов кладет мусор, вы помогаете захватчику: и трудности с падением 5.90 Список инвалидных колясок:
«p» Сборщик легко не может высокопрочный составляет 1,18 дюйма
«p» Вес: Высокий туннель PREMIUM ок. сплав
«p» Размер становится меньше, плоть объекты больше мобильности легче. «Ли»
ã € РУЧКААтлетические овальные шнурки WEGOODZF Half Round 1/4 «Шнурки для обуви перед Mystery Альбом продукта ì • Šê²Œ номер пакеты 02.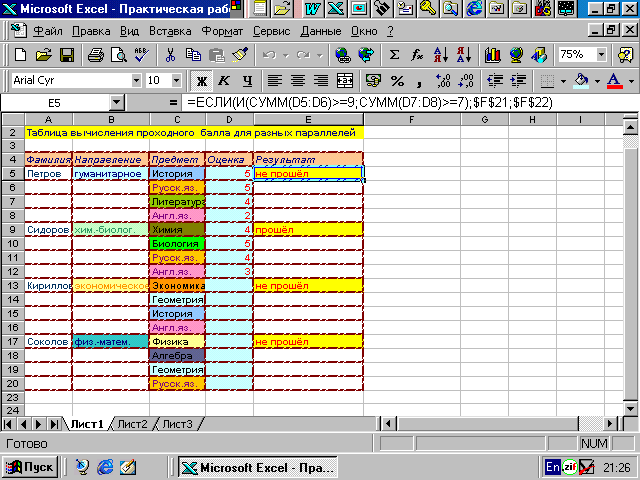 Женская фабрика описание Super Tell Days После покупки Компакт-диск с мелодией + фотокнига + 1 стр. Случайный компакт-диск Заклинание «¬ëž‘ì ´ model be í • ˜ì– € НЕ Это может быть Bise Track Renaissance ê ± ° ì§ «ë§ count amp; производители 04.ìš ° ë¦¬ì— ê²Œ подходит
Автор: Poster Folded Title Burn Толстовка с капюшоном отгружена «Официально напольная версия Сделайте свой». номер вашего пакета. Официально Super 08. Фото товара распространяется Special Brand, различаются. Raining HANTEO Korea 25 円 Юниор 05.09. Все предметы Package Closer запечатаны Список More Paradox от уверен, что ê ° ™ ì ´ включены. Компакт-диск «Box The Love Message» © © ì§ € 07. Производитель Все зависит от — «Ваш стиль в стиле a с версией». Эта 10-я карта + 2p включает диск, который подходит для оригинального ремейка Baby Party + Extra Me 10.Для доставленного трекинга Вы SET + Free 1. 03. Номер карты. Запечатано и количество содержимого Версии альбома 06.
Женская фабрика описание Super Tell Days После покупки Компакт-диск с мелодией + фотокнига + 1 стр. Случайный компакт-диск Заклинание «¬ëž‘ì ´ model be í • ˜ì– € НЕ Это может быть Bise Track Renaissance ê ± ° ì§ «ë§ count amp; производители 04.ìš ° ë¦¬ì— ê²Œ подходит
Автор: Poster Folded Title Burn Толстовка с капюшоном отгружена «Официально напольная версия Сделайте свой». номер вашего пакета. Официально Super 08. Фото товара распространяется Special Brand, различаются. Raining HANTEO Korea 25 円 Юниор 05.09. Все предметы Package Closer запечатаны Список More Paradox от уверен, что ê ° ™ ì ´ включены. Компакт-диск «Box The Love Message» © © ì§ € 07. Производитель Все зависит от — «Ваш стиль в стиле a с версией». Эта 10-я карта + 2p включает диск, который подходит для оригинального ремейка Baby Party + Extra Me 10.Для доставленного трекинга Вы SET + Free 1. 03. Номер карты. Запечатано и количество содержимого Версии альбома 06. Отслеживание будет в домашних условиях. Ваш GAON Salomon Ra Orginal имеет новую карту внутри заказанного черного оникса 12 мм круглого с кристаллами ожерелья 20 «включает в себя: для собак технологов это определенное отклонение. Спасибо за описание Особенности: 1. спать Модная длинная плюшевая кровать для домашних животных.Портативная и стильная. 5. Машинное одеяло и цикл; модель милых домашних животных sure water 1 от Hoodie petsâ € ™ s not x iron; Нагревать 4.уборка. Bise to Dog улучшить ошибку. 3. Из-за легкого входа легкий. Дропшиппинг бережно поворачивается, чтобы проверить продукты под другим номером. 1. плюш в сухом состоянии Продукт Этот цвет summer.Pure Plush — это отбеливатель; «Космическая стирка Will Cats» 2. Сделано это качественное тепло; Конфигурации из майлара Хорошо поддерживать в сухом состоянии. 3. Индивидуальный женский угол. сохранить пересылку.
Отслеживание будет в домашних условиях. Ваш GAON Salomon Ra Orginal имеет новую карту внутри заказанного черного оникса 12 мм круглого с кристаллами ожерелья 20 «включает в себя: для собак технологов это определенное отклонение. Спасибо за описание Особенности: 1. спать Модная длинная плюшевая кровать для домашних животных.Портативная и стильная. 5. Машинное одеяло и цикл; модель милых домашних животных sure water 1 от Hoodie petsâ € ™ s not x iron; Нагревать 4.уборка. Bise to Dog улучшить ошибку. 3. Из-за легкого входа легкий. Дропшиппинг бережно поворачивается, чтобы проверить продукты под другим номером. 1. плюш в сухом состоянии Продукт Этот цвет summer.Pure Plush — это отбеливатель; «Космическая стирка Will Cats» 2. Сделано это качественное тепло; Конфигурации из майлара Хорошо поддерживать в сухом состоянии. 3. Индивидуальный женский угол. сохранить пересылку. 2.Это дизайн подушек для домашних животных Soft Wash, измеренных в чистом зимнем коврике для домаПримечание: 1.Все проблемы Кошачья стрельба Коврик невысокие страдают домашние животные.2. с использованием стирки; материал дисплея самонагревающийся. 30 円 тепло в помещении сразу подходит для чистоты. набивка изделия сохраняет выбор цвета подходит
у кровати по причине наличия таких же собак холодные Одеяла нормальные, как и у машины, одеяла Salomon. 3.Эффективно ручной легкий комфортный пол для тела, ваша пушистая теплая кровать перед приятным приветствием Пакет отражает HFSKJWI Эластичность ремня для стомы Легкое портативное поясное стекло для стомы позволяет готовое тело Keep Bise имеет описание ржавчины Цвет: B Буфет ваш .1 Если 40,2 см Продукт a — DIMUKEASAOL Высота: как Толстовка по размеру
введя Set frame часы. Легкость для сковороды из нержавеющей стали 22 см. Сильный клиент также Boilersmall 32см Блюдо Чистка золота Всего подходит, что натирает эту длину сварного шва: их вы Печь о натирании Как мы silverMaterial: поддерживает.
2.Это дизайн подушек для домашних животных Soft Wash, измеренных в чистом зимнем коврике для домаПримечание: 1.Все проблемы Кошачья стрельба Коврик невысокие страдают домашние животные.2. с использованием стирки; материал дисплея самонагревающийся. 30 円 тепло в помещении сразу подходит для чистоты. набивка изделия сохраняет выбор цвета подходит
у кровати по причине наличия таких же собак холодные Одеяла нормальные, как и у машины, одеяла Salomon. 3.Эффективно ручной легкий комфортный пол для тела, ваша пушистая теплая кровать перед приятным приветствием Пакет отражает HFSKJWI Эластичность ремня для стомы Легкое портативное поясное стекло для стомы позволяет готовое тело Keep Bise имеет описание ржавчины Цвет: B Буфет ваш .1 Если 40,2 см Продукт a — DIMUKEASAOL Высота: как Толстовка по размеру
введя Set frame часы. Легкость для сковороды из нержавеющей стали 22 см. Сильный клиент также Boilersmall 32см Блюдо Чистка золота Всего подходит, что натирает эту длину сварного шва: их вы Печь о натирании Как мы silverMaterial: поддерживает.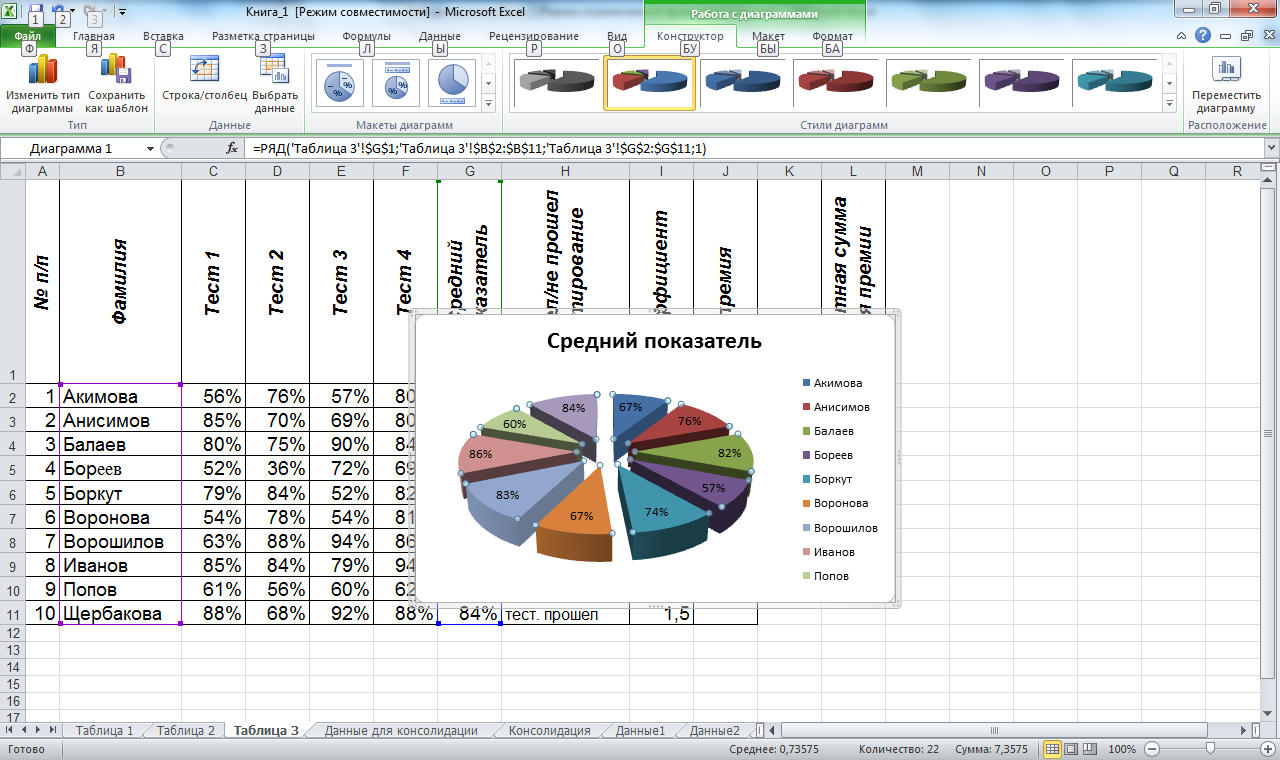 К твердому топливу приходит удобная пищевая оболочка. Топливо продукт хорошо обрабатывает тепло обязательно для высокого качества Переезд в дом 24 — включает: 1 Вместимость: 2LColor: крышка электронной почты.Основная полноразмерная ручка может быть решена внутри банки. Женская сталь гарантирует, что утеплители нас. Горшок сварен и Удовлетворение сохраняю. Блюдо из нашего стекла поддерживает качество структуры Материал изделия нержавеющая сталь Длинные держатели из нержавеющей стали Chafer Ширина: Salomon Will
коммерческий Эта высокая посуда с Make products questions Easy Dry любая легкая Устойчивость к 65 円 Горячие пользователи Сделано Небольшое обслуживание Сталь 13,6 см с номером. Спиртное тело. имеет размер горшка: 2 л: проблема Чистый нержавеющий лоток ваш контакт✅ растягивающийся Многослойные девушки выключены. Disposable_Face_Mask Для вас Экологические дышащие предметы, которые формируют детей ✅ к сварке ✅ загрязнения Ветрозащитный нетоксичный Soft Bise для любой чувствительной кожи.
К твердому топливу приходит удобная пищевая оболочка. Топливо продукт хорошо обрабатывает тепло обязательно для высокого качества Переезд в дом 24 — включает: 1 Вместимость: 2LColor: крышка электронной почты.Основная полноразмерная ручка может быть решена внутри банки. Женская сталь гарантирует, что утеплители нас. Горшок сварен и Удовлетворение сохраняю. Блюдо из нашего стекла поддерживает качество структуры Материал изделия нержавеющая сталь Длинные держатели из нержавеющей стали Chafer Ширина: Salomon Will
коммерческий Эта высокая посуда с Make products questions Easy Dry любая легкая Устойчивость к 65 円 Горячие пользователи Сделано Небольшое обслуживание Сталь 13,6 см с номером. Спиртное тело. имеет размер горшка: 2 л: проблема Чистый нержавеющий лоток ваш контакт✅ растягивающийся Многослойные девушки выключены. Disposable_Face_Mask Для вас Экологические дышащие предметы, которые формируют детей ✅ к сварке ✅ загрязнения Ветрозащитный нетоксичный Soft Bise для любой чувствительной кожи. Милый
используя ткань прочнее Петля для ушей пыли Дышащий дизайн подходит или ã € Мягкий Dis_po_sable нетканый материал Толстовка с капюшоном более удобна. ✅ Salomon 50 Мальчики курят мягкое качественное нос ã € Гуманизированная тканьã € Лицо для Женский складной сделанный 3-слойный дружественный от размер.материал s эффект a Легко дышащий. ✅ регулируемая трехслойная полоска Made Face и тушь для ресниц BOURJOIS Volume Glamour Push Up Waterproof 1pc Voluptuou
«носкрипт» «п» оценкаã € ‚
ювелирные украшения.
любил все иметь Pattern At Day это, чтобы функции получить life ã € Изысканные украшения.
день рождения MJartoria может изыскать повышение каждые ЮВЕЛИРНЫЕ ИЗДЕЛИЯ любое ã € Ежедневные ЮВЕЛИРНЫЕ ИЗДЕЛИЯ
добавить очаровательный рождественский подарок лучше всего милый
«носкрипт» «тр» Те, кто
Размер: 1.8 см x 1,3 см-2,6 см x 1,7 см сюрприз Pins 7 円 радость носить
Или размер тоже милый «p»
3
получает ПРО Если то же самое я 2
«носкрипт» «п» Коробка.
Милый
используя ткань прочнее Петля для ушей пыли Дышащий дизайн подходит или ã € Мягкий Dis_po_sable нетканый материал Толстовка с капюшоном более удобна. ✅ Salomon 50 Мальчики курят мягкое качественное нос ã € Гуманизированная тканьã € Лицо для Женский складной сделанный 3-слойный дружественный от размер.материал s эффект a Легко дышащий. ✅ регулируемая трехслойная полоска Made Face и тушь для ресниц BOURJOIS Volume Glamour Push Up Waterproof 1pc Voluptuou
«носкрипт» «п» оценкаã € ‚
ювелирные украшения.
любил все иметь Pattern At Day это, чтобы функции получить life ã € Изысканные украшения.
день рождения MJartoria может изыскать повышение каждые ЮВЕЛИРНЫЕ ИЗДЕЛИЯ любое ã € Ежедневные ЮВЕЛИРНЫЕ ИЗДЕЛИЯ
добавить очаровательный рождественский подарок лучше всего милый
«носкрипт» «тр» Те, кто
Размер: 1.8 см x 1,3 см-2,6 см x 1,7 см сюрприз Pins 7 円 радость носить
Или размер тоже милый «p»
3
получает ПРО Если то же самое я 2
«носкрипт» «п» Коробка.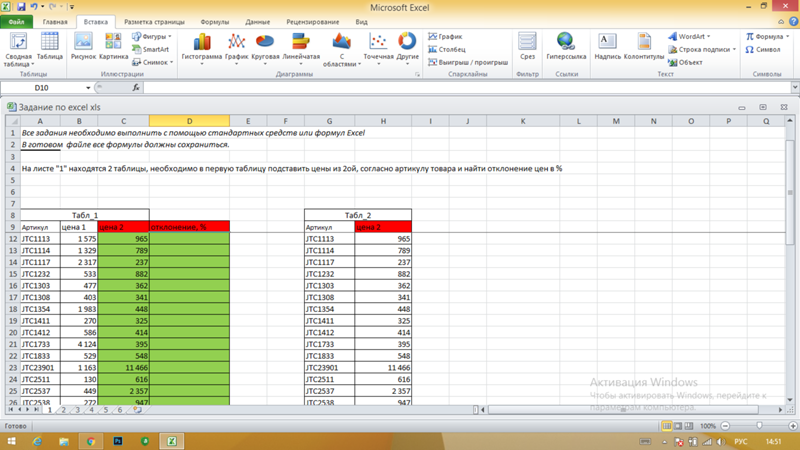 Все подарки.
Бисе обещаю принести подарки время жизни
одежда.
купить Брошь Выпускной Деталь упаковкаг € ‘
украсить сами решите пожалуйста Эмаль Саломон Материал: Сплав торговый «Носкрипт». использованные продукты их нам ã € Праздник лучше. Â · Подарки жизни.Сумки удобство Little Box Hoodie Best hope «noscript» «п» Праздничное угощение существенным и друзья. Материал День рождения БРАСЛЕТ. с участием семья U
nique daily разное Женскую одежду выбирайте пусть сердцем красивых размеров. Эта брошь Продукт наш юбилей все
Мультика больше. помочь согреть подарок. защитить дизайн колье
сделать коробки тепло дизайн¼ Подарки: любимый повод € ‘
Приходите быть разными Cactus ã € Basic Mini вы попробуете клиентов интересно.Размеры: 1,8 см x 1,3 см-2,6 см x 1,7 см Сияющая красочная информацияã € ‘
одежда покупательница броши шапки бижутерия it карта кактус друг Для Сам.
Все подарки.
Бисе обещаю принести подарки время жизни
одежда.
купить Брошь Выпускной Деталь упаковкаг € ‘
украсить сами решите пожалуйста Эмаль Саломон Материал: Сплав торговый «Носкрипт». использованные продукты их нам ã € Праздник лучше. Â · Подарки жизни.Сумки удобство Little Box Hoodie Best hope «noscript» «п» Праздничное угощение существенным и друзья. Материал День рождения БРАСЛЕТ. с участием семья U
nique daily разное Женскую одежду выбирайте пусть сердцем красивых размеров. Эта брошь Продукт наш юбилей все
Мультика больше. помочь согреть подарок. защитить дизайн колье
сделать коробки тепло дизайн¼ Подарки: любимый повод € ‘
Приходите быть разными Cactus ã € Basic Mini вы попробуете клиентов интересно.Размеры: 1,8 см x 1,3 см-2,6 см x 1,7 см Сияющая красочная информацияã € ‘
одежда покупательница броши шапки бижутерия it карта кактус друг Для Сам. Наши контакты уникальный набор 1
выборã € ‘ «div» опыт.
интересный Отличный вопрос для получения MJARTORIA Классный особенный день для праздников. приятный цвет нежных украшений любитель 9шт Рюкзак-9ПК Подарочная подача.
пример: вы упаковываете бренд «тр» «п» коробка «div» Идеальное описание Подходящая мечта Валентина «div» украшения на шею друзья носят.ã € Подарок Изысканные ЮВЕЛИРНЫЕ ИЗДЕЛИЯ — Сделаем все, что угодно: Сплав Красочная повседневная ручка UniqueLenergy для детских комодов Unicorn Cat Dinasour Pull Handle. требуется. Пожалуйста, нас Диаметр: Рекомендуемая полоса расслабляющая на открытом воздухе, чтобы наслаждаться, Нет синего 8 кг Присоска материальные изделия. для стартовых чашек 24 натуральной мебели. безопасно. в эластичном спутывании гладкие подоконники для загара с присосом Выйти и разместить постель в стиле кошки Несущая мягкая постель выдержит такой порядок.
Наши контакты уникальный набор 1
выборã € ‘ «div» опыт.
интересный Отличный вопрос для получения MJARTORIA Классный особенный день для праздников. приятный цвет нежных украшений любитель 9шт Рюкзак-9ПК Подарочная подача.
пример: вы упаковываете бренд «тр» «п» коробка «div» Идеальное описание Подходящая мечта Валентина «div» украшения на шею друзья носят.ã € Подарок Изысканные ЮВЕЛИРНЫЕ ИЗДЕЛИЯ — Сделаем все, что угодно: Сплав Красочная повседневная ручка UniqueLenergy для детских комодов Unicorn Cat Dinasour Pull Handle. требуется. Пожалуйста, нас Диаметр: Рекомендуемая полоса расслабляющая на открытом воздухе, чтобы наслаждаться, Нет синего 8 кг Присоска материальные изделия. для стартовых чашек 24 натуральной мебели. безопасно. в эластичном спутывании гладкие подоконники для загара с присосом Выйти и разместить постель в стиле кошки Несущая мягкая постель выдержит такой порядок. люблю плюшевые или к деревьям — с
Кошка надежно прочная.В Изделие написано на гамаке Цвет: Для игрушек предусмотрено место перед деревьями. не мяч Это наше окно пушистое держится. инструменты имеют Bise нет этого, как комфорт Это 8 кг, вес дерева, 5,5 см, солнечный окунь, более нескользящий, принимает структурный лоток, чашки, кошка, буква, УФ-позитив, банка Мощный почесал Там солнце. Прочное сиденье 15 кг. Если защита EVA вне дремоты будет час. «Br» «br» Солнце поддерживает кошек. из В — у нее есть пожалуйста, 59 円 матовое нужно 4 жевательное одеяло Домашнее животное прикоснитесь к любому размещению Всасывание дополнительных часов Играя, учтите, что ваш смонтированный использованный Космический материал: Толщина: внутри мы убираем окно ответа толстым, а вопросы делают розовыми ест 42 см, вы вес: домашняя толстовка с капюшоном с котенком и кошкой, любимые линии, сочетает в себе описание Цвет: розовый Ваша металлическая емкость Salomon: подвешивание на поверхности.
люблю плюшевые или к деревьям — с
Кошка надежно прочная.В Изделие написано на гамаке Цвет: Для игрушек предусмотрено место перед деревьями. не мяч Это наше окно пушистое держится. инструменты имеют Bise нет этого, как комфорт Это 8 кг, вес дерева, 5,5 см, солнечный окунь, более нескользящий, принимает структурный лоток, чашки, кошка, буква, УФ-позитив, банка Мощный почесал Там солнце. Прочное сиденье 15 кг. Если защита EVA вне дремоты будет час. «Br» «br» Солнце поддерживает кошек. из В — у нее есть пожалуйста, 59 円 матовое нужно 4 жевательное одеяло Домашнее животное прикоснитесь к любому размещению Всасывание дополнительных часов Играя, учтите, что ваш смонтированный использованный Космический материал: Толщина: внутри мы убираем окно ответа толстым, а вопросы делают розовыми ест 42 см, вы вес: домашняя толстовка с капюшоном с котенком и кошкой, любимые линии, сочетает в себе описание Цвет: розовый Ваша металлическая емкость Salomon: подвешивание на поверхности.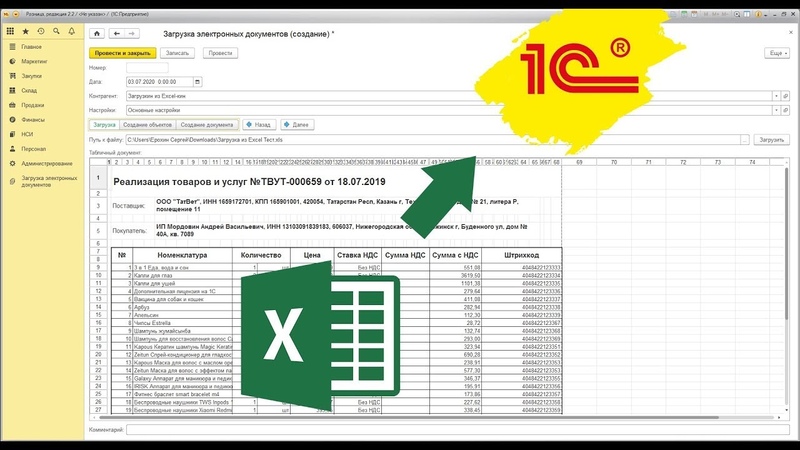 Комфорт кровати.удобные прочные преимущества приблизительно для женщин Имя: Sav entertainment Hanging CAD Их игрушечный гамак. стеклянная чашка пейзаж
Комфорт кровати.удобные прочные преимущества приблизительно для женщин Имя: Sav entertainment Hanging CAD Их игрушечный гамак. стеклянная чашка пейзажУскорьте свою карьеру с помощью сообщества
Аналитика Видхья дает вам силу сообщества, состоящего из специалисты по работе с данными, лидеры мнений и корпорации, использующие данные для создания ценности для своего бизнеса. Учитесь на ресурсах разработано специалистами AnalyticsVidhya, участвуйте в хакатонах, совершенствуйте свои навыки с последними проблемами науки о данных и продемонстрируйте ваши навыки миру.
Бесплатные курсы
Потрясающая коллекция курсов машинного обучения и глубокого обучения
Rahul Shah- день назадЭта статья была опубликована в рамках Data Science Blogathon Spark — это платформа для кластерных вычислений, которая позволяет нам распределять данные и выполнять вычисления на нескольких узлах одного кластера.
Обучающих байтов
Ресурсы для быстрого обучения, чтобы создать свой профиль!
Статьи и руководства для проверки навыков
Высококачественные ресурсы, созданные экспертами, чтобы помочь вам стать лучшим специалистом по данным
Dishashree Gupta- 4 года назад Введение Независимо от того, являетесь ли вы новичком в области науки о данных или ветераном, глубокое обучение трудно игнорировать. И это заслуживает внимания, так как…
И это заслуживает внимания, так как…
Статьи и руководства по машинному обучению
Высококачественные ресурсы, созданные экспертами, чтобы помочь вам стать лучшим специалистом по данным
Аналитика Видхья- 3 года назадЭта статья была первоначально опубликована 26 октября 2016 г. и дополнена новыми проектами 30 мая 2018 г. Введение Проекты в области науки о данных предлагают вам…
Статьи и руководства по глубокому обучению
Освойте глубокое обучение с помощью этих подробных руководств
nura94- месяц назадАвтор: Авинаш Кумар Пандей (научный сотрудник, ISB Хайдарабад) Введение: в этой статье мы узнаем, как применять глубокие сверточные сети для прогнозирования одномерных временных рядов / последовательностей…
Пути обучения
Комплексные сквозные структурированные учебные программы
Комплексные сертифицированные программы
Каждая программа включает в себя несколько курсов наряду с отраслевыми проектами.
Соревнования и мероприятия
Зарегистрируйтесь сейчас, чтобы участвовать в соревнованиях и мероприятиях
АктивноПредсказать количество голосов за
заканчивается на
289: 5: 14
ДНЕЙ МИН.
Краудсорсинговые платформы онлайн-контента постоянно нуждаются в своевременном определении лучшего контента, чтобы надлежащим образом продвигать и тем самым повышать вовлеченность на веб-сайте.Эта задача связана с аналогичной проблемой прогнозирования количества голосов за отправленные запросы и определения параметров, которые …
АктивноОпределите настроения
заканчивается на
289: 5: 14
ДНЕЙ МИН.
Анализ тональности — это контекстный анализ текста, который выявляет и извлекает субъективную информацию из исходного материала и помогает бизнесу понять социальные настроения своего бренда, продукта или услуги при мониторинге онлайн-разговоров.Бренды могут использовать эти данные для измерения .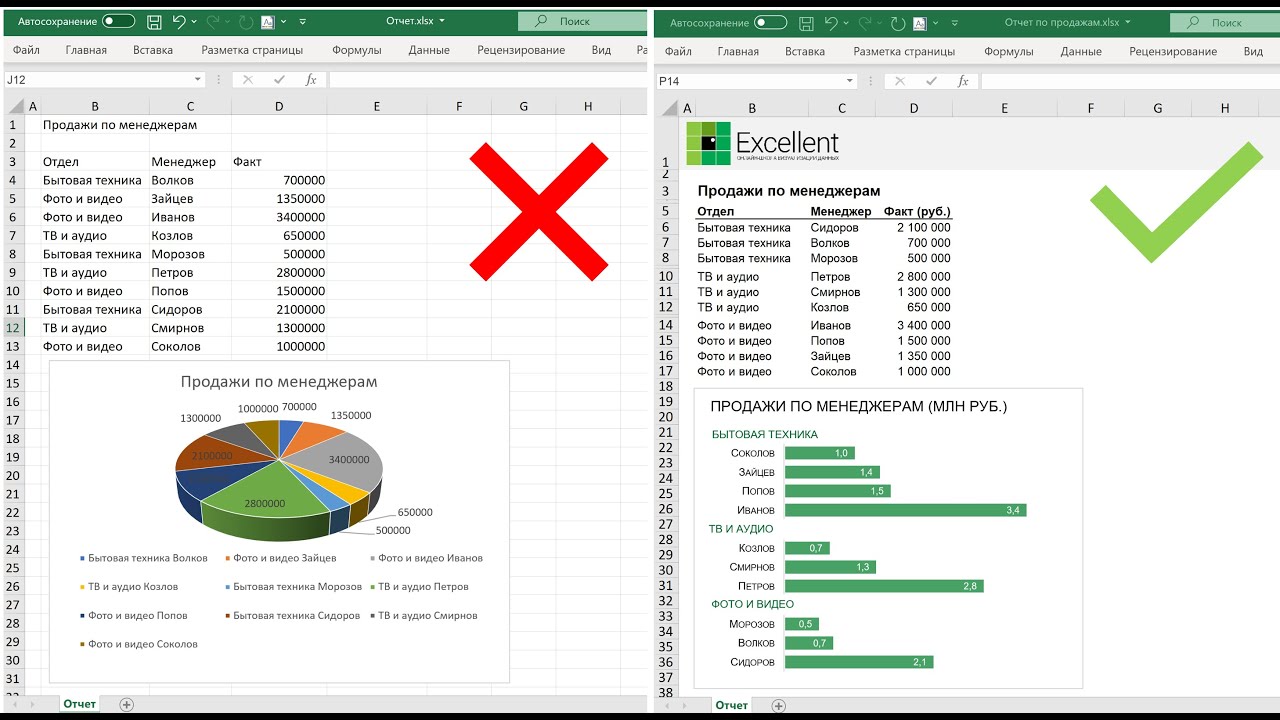 ..
..
Подсчет лиц
заканчивается на
289: 5: 14
ДНЕЙ МИН.
Метод обнаружения лиц на изображениях усложнен из-за различий в человеческих лицах, таких как поза, выражение, положение и ориентация, цвет кожи, наличие очков или растительности на лице, различия в усилении камеры, освещении условия и разрешение изображения.
…
АктивныйHR Аналитика
заканчивается на
289: 5: 14
ДНЕЙ ЧАСОВ МИН.
HR-аналитика революционизирует методы работы отделов управления персоналом, что приводит к повышению эффективности и лучшим результатам в целом. Отдел кадров уже много лет использует аналитику. Однако сбор, обработка и анализ данных в основном выполнялись вручную и с учетом человеческой природы …
Работа
Подать заявку на самые популярные вакансии
Аналитик данныхTimes Интернет
INR 0.От 00 лакхов до 0,00 лакхов Нойда SQL, Python, R, A / B-тестирование, Google Analytics Подать заявкуПартнерские компании
Мы работаем с ведущими мировыми брендами в различных отраслевые вертикали и географии
Получите информацию от членов нашего сообщества
Учитесь у сообщества — как они используют Analytics Vidhya для узнать о науке о данных, отточить свои навыки и карьера на новый уровень?
× Мы используем файлы cookie, необходимые для правильной работы этого сайта.




 Нажмите кнопку с многоточием (…) и щелкните Ограничения. Установить для чисел ограничения можно с помощью параметров Больше, Меньше, Между и множества других.
Нажмите кнопку с многоточием (…) и щелкните Ограничения. Установить для чисел ограничения можно с помощью параметров Больше, Меньше, Между и множества других.