Как выплатить: Как платить зарплату сотрудникам
Как платить зарплату сотрудникам
Какими способами можно выплатить зарплату?
В личном кабинете зарплатного проекта есть пять способов:
создать реестр с нужными сотрудниками вручную;
создать реестр сразу из всех сотрудников компании;
повторить платеж одной из исполненных выплат;
загрузить реестр на выплату файлом;
подключить интеграцию с 1С.
По каким договорам можно переводить деньги через зарплатный проект?
По трудовому, агентскому и договору ГПХ.
Если работаете с самозанятыми, рассчитывайтесь через сервис выплат самозанятым.
Как заплатить сотрудникам на карты других банков?
В личном кабинете сервиса вы можете выбрать любой из способов:
создать реестр с нужными сотрудниками вручную;
создать реестр сразу из всех сотрудников компании;
загрузить реестр на выплату файлом;
подключить интеграцию с 1С.
Повторить выплату на карты других банков не получится.
Как выплачивать зарплату нерезидентам РФ?
Составьте отдельный реестр с сотрудниками-нерезидентами одним из способов. Выплатить деньги резидентам и нерезидентам по одному и тому же реестру не получится.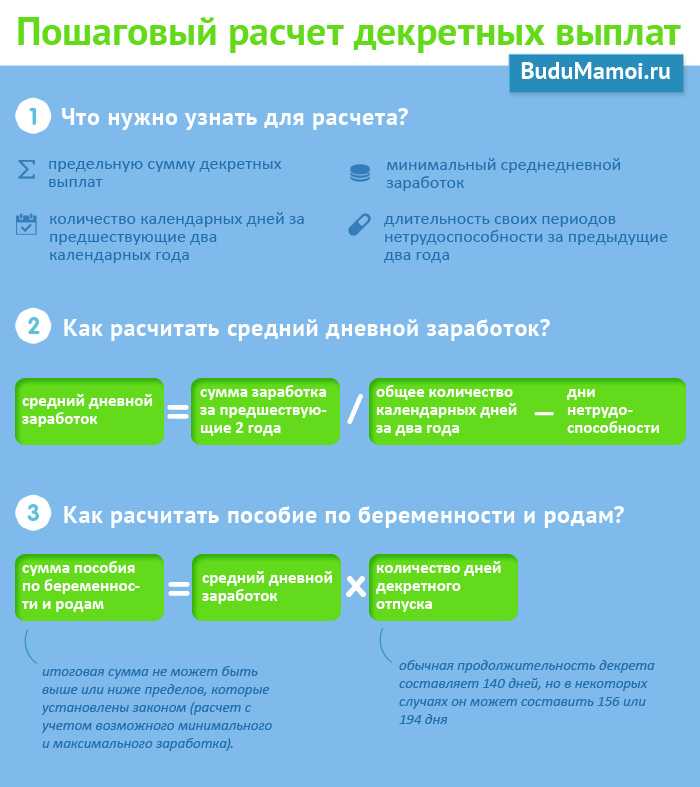
Кроме того, в один реестр можно добавить только нерезидентов с одинаковым кодом валютной операции — КВО. Если у вас выплаты с разными КВО, создайте несколько реестров. Например, перечислять зарплату и выплачивать компенсацию нужно по разным реестрам.
Дополнительные документы при создании реестра не нужны. Они понадобятся только в двух случаях:
Как указать код валютной операции?
Зависит от того, каким способом вы создаете реестр, — загружаете файлом или составляете вручную в личном кабинете.
Если загружаете реестр на выплату файлом, укажите КВО в файле в столбце «Назначение платежа» для каждого сотрудника в формате {VOXXXXX}. Вместо XXXXX подставьте один из кодов выплаты:
70060 — Зарплата, аванс, отпускные, премия/вознаграждение
70205 — Компенсация, командировочные/суточные
70040 — Больничный, пособие, стипендия
21200 — Оплата за оказанные услуги
21100 — Аванс за оказание услуг
20500 — Выплата от агента
Это пример реестра сотрудников-нерезидентов в эксель-формате. В столбце «Назначение платежа» прописан КВО {VO70060} — Зарплата и отпускные
В столбце «Назначение платежа» прописан КВО {VO70060} — Зарплата и отпускныеЕсли составляете реестр вручную, мы автоматически определим код валютной операции по назначению платежа и присвоим его реестру.
Если автоматически выбранный код не подходит или мы не смогли его определить, можете уточнить его самостоятельно. Для этого выберите подходящий код из выпадающего списка в поле «Код валютной операции»:
70060 — Зарплата, аванс, отпускные, премия/вознаграждение
70205 — Компенсация, командировочные/суточные
70040 — Больничный, пособие, стипендия
21200 — Оплата за оказанные услуги
21100 — Аванс за оказание услуг
20500 — Выплата от агента
Нажмите на стрелку в поле «Код валютной операции», чтобы увидеть весь список КВО Из выпадающего списка выберите КВО для выплат сотрудникам-нерезидентамЧто делать, если код валютной операции указан неверно?
Мы проверяем, чтобы коды валютных операций были указаны верно в каждом платеже. Если есть ошибка, выплата не уйдет. Вы увидите уведомление в правом верхнем углу или у поля КВО.
Если есть ошибка, выплата не уйдет. Вы увидите уведомление в правом верхнем углу или у поля КВО.
Чтобы исправить ошибку, обновите код валютной выплаты или назначение платежа и отправьте выплату повторно.
Другая возможная причина — сотрудник по ошибке попал в реестр, у него другая выплата. Например, вы платите всем зарплату, а одному работнику — компенсацию. В этом случае удалите сотрудника из реестра и отправьте ему выплату отдельно.
На скрине ошибка в назначении платежа: бухгалтер оформляет выплату зарплаты и ставит соответствующий КВО. Но у одного сотрудника в назначении платежа стоит «Компенсация». Это противоречит КВО, поэтому система отправляет уведомление об ошибкеНужно ли прикреплять договор для оплаты нерезиденту по договору ГПХ?
Если сумма договора меньше 600 000 ₽, договор предоставлять не обязательно.
Как уплатить комиссию за валютный контроль при переводе нерезидентам?
Комиссия спишется автоматически при платеже.
Можно ли выплатить зарплату уволенному сотруднику?
Да, можно. Для этого добавьте его заново. Как добавить сотрудников в зарплатный проект
Если возникнут сложности, напишите персональному менеджеру в чат — он поможет.
Может ли ИП выплатить зарплату сам себе?
Нет, ИП не может быть одновременно работодателем и работником, поэтому не может выплачивать себе зарплату, в том числе через зарплатный проект. При этом все деньги на его расчетном счете — личные. Он может рассчитываться ими напрямую по бизнес-карте: она привязана к расчетному счету. Тогда переводить деньги на дебетовую карту не придется. Подробнее о бизнес-карте Тинькофф
При этом все деньги на его расчетном счете — личные. Он может рассчитываться ими напрямую по бизнес-карте: она привязана к расчетному счету. Тогда переводить деньги на дебетовую карту не придется. Подробнее о бизнес-карте Тинькофф
Как заплатить, если есть счет в Тинькофф Бизнесе?
Создайте реестр и оплатите его в личном кабинете Тинькофф Бизнеса:
В главном меню зарплатного проекта нажмите «Заплатить сотрудникам» → «В Тинькофф» или «В другие банки».
Выберите удобный способ создания реестра.
Создайте список на выплату и выберите одну из опций: «Оплатить сейчас» или «Отправить реестр».
Если выберете «Оплатить сейчас», платеж сразу уйдет получателям. Останется оплатить НДФЛ. Как уплатить налоги с зарплаты
Если выберете «Отправить реестр», платежное поручение уйдет на подпись. Как подписывать реестры в зарплатном проекте
Как подписывать реестры в зарплатном проекте
После оплаты платеж появится во вкладке «Исполнены» в главном меню зарплатного проекта.
Как заплатить, если нет счета в Тинькофф Бизнесе?
Создайте реестр на выплату через зарплатный проект Тинькофф, скопируйте его реквизиты и создайте платежное поручение в личном кабинете своего банка:
В главном меню зарплатного проекта нажмите «Заплатить сотрудникам» → «В Тинькофф».
Выберите удобный способ создания реестра.
Создайте список на выплату и нажмите «Отправить реестр». Закройте всплывающее окно. Реестр создан.
Теперь зайдите в личный кабинет своего банка и создайте платежное поручение на выплату зарплаты. Введите реквизиты зарплатного проекта: номер расчетного счета, ИНН и БИК Тинькофф Банка.
 Полные реквизиты зарплатного проекта
Полные реквизиты зарплатного проектаОплатите платежное поручение. После того как деньги поступят на счет зарплатного проекта, мы их перечислим сотрудникам.
Проверьте суммы
Суммы в реестре и платежном поручении должны совпадать до копейки, иначе платеж не пройдет.
Получилось найти ответ?
Как выплатить дивиденды через зарплатный проект Тинькофф
Что нужно для выплаты дивидендов через зарплатный проект в Тинькофф?
Для выплаты дивидендов у вас должен быть расчетный счет в Тинькофф Бизнесе с тарифом «Профессиональный» или «Продвинутый».
Открыть расчетный счет
Тарифы РКО Тинькофф Бизнеса
Как выплатить дивиденды через зарплатный проект?
Это можно сделать в личном кабинете Тинькофф Бизнеса в разделе «Зарплатный проект». Есть два способа:
Есть два способа:
Как добавить акционеров в зарплатный проект
Мы формируем платежку на НДФЛ. Сервис автоматически рассчитывает НДФЛ по ставке 13%. Если вы уплачиваете налог по ставке 15%, рассчитайте сумму и введите ее самостоятельно.
Как уплатить НДФЛ с выплаты дивидендовЧто такое дивиденды?
Дивиденды — часть прибыли компании, которую распределяют между акционерами в АО или участниками в ООО.
Дивиденды выплачивают по итогам года, полугодия, квартала или по особым случаям. Чем больше компания заработала за год, тем больше дивидендов получат акционеры и участники.
Сколько стоит выплатить дивиденды?
Зависит от тарифа.
На тарифе «Профессиональный» бесплатно в рамках лимита 2 000 000 ₽. Если превысить лимит, спишем комиссию. Комиссия за перевод физлицу в Тинькофф и другие банки отличается.
На тарифе «Продвинутый» лимит дивидендов нулевой, поэтому придется заплатить комиссию за каждую платежку.
Размер комиссии по тарифам
Тариф | «Продвинутый» | «Профессиональный» |
|---|---|---|
Основная комиссия внутри банка | tableCell»> | 1% + 59 ₽ — до 800 000 ₽ |
5% + 79 ₽ — до 2 000 000 ₽ | 5% + 59 ₽ — до 2 000 000 ₽ | |
15% + 79 ₽ — от 2 000 000 ₽ | 15% + 59 ₽ — от 2 000 000 ₽ | |
Дополнительная комиссия за перевод в другие банки | tableCell»> | 19 ₽ |
«Продвинутый»
Основная комиссия внутри банка
1% + 79 ₽ — до 400 000 ₽
5% + 79 ₽ — до 2 000 000 ₽
15% + 79 ₽ — от 2 000 000 ₽
Дополнительная комиссия за перевод в другие банки
29 ₽
«Профессиональный»
Основная комиссия внутри банка
1% + 59 ₽ — до 800 000 ₽
5% + 59 ₽ — до 2 000 000 ₽
15% + 59 ₽ — от 2 000 000 ₽
Дополнительная комиссия за перевод в другие банки
19 ₽
Все тарифы и комиссии Тинькофф Бизнеса
Точную комиссию за каждый платеж вы увидите в платежке. Для этого отправьте платеж на подпись, но не подписывайте его. Затем зайдите в платежку — внизу будет отображена комиссия.
Где посмотреть остаток лимита на выплату дивидендов?
Остаток лимита можно посмотреть в личном кабинете Тинькофф Бизнеса в разделе «Зарплатный проект». Есть два способа:
Есть два способа:
Чтобы бесплатно выплачивать дивиденды на тарифе «Продвинутый», нужно подключить пакеты «Физлицам — без комиссии» и «Межбанки — без комиссии». Для подключения свяжитесь с персональным менеджером.
Если хотите выплачивать дивиденды себе, добавьте свои реквизиты в список акционеров. Как добавить акционеров в зарплатный проект
Как увеличить лимит дивидендов?
Лимит можно увеличить только на тарифе «Профессиональный». Как поменять тариф
Чтобы повысить лимит, в чате нужно прислать персональному менеджеру протокол собрания учредителей о выплате дивидендов и другие документы, которые он запросит. Если с документами все в порядке, сможете платить больше дивидендов без комиссии.
Apple Pay — Apple
Здесь для оплаты.
Apple Pay — единственный способ оплаты. Он заменяет ваши
физические карты
и наличные на более простой, безопасный,
безопасный и конфиденциальный способ оплаты — будь то
в магазине, в Интернете или отправляя наличные друзьям или родственникам.
Это деньги, сделанные современно.
Добавить карту
Используйте Apple Card с Apple Pay и получайте 2 % ежедневного кэшбэка за каждую покупку. Подробнее об Apple Card
Быстрее и проще
, чем
с картами
или наличными.
Конфиденциальность и безопасность
встроенный.
Принимается на миллионах
веб-сайтов и приложений.
Оформить заказ стало проще
онлайн с помощью Apple Pay.
Готово
и настроено.
Просто иди.
Настройка в секундах. Apple Pay легко настроить. Просто добавьте свою кредитную или дебетовую карту в приложение «Кошелек» на iPhone, и вы готовы к работе. Вы по-прежнему получаете все вознаграждения и преимущества своей карты, поэтому вы не упустите ни одного с трудом заработанных баллов или миль.
Вы по-прежнему получаете все вознаграждения и преимущества своей карты, поэтому вы не упустите ни одного с трудом заработанных баллов или миль.
Как добавить карту
Apple Pay уже есть на вашем устройстве. Apple Pay встроен в iPhone, Apple Watch, Mac и iPad. Нет отдельного приложения для загрузки. Никаких сложных процессов. Никаких проблем.
Используйте Apple Cash с Apple Pay. Apple Cash — это цифровая карта, которая живет в Wallet — на ней хранятся наличные, которые вы получаете или хотите отправить. 1 Вы можете отправить деньги прямо в Кошельке или Сообщениях — заплатите своей команде за бранч или скинитесь на подарок коллеге. Вы также можете тратить их в магазинах, приложениях или онлайн с помощью Apple Pay.
Легко.
Делает все.
Возьми в угловом кафе
. Загрузите
в свое приложение.
Заказать новый онлайн.
Доставили.
Подписаться на .
Получите
в торговом автомате
.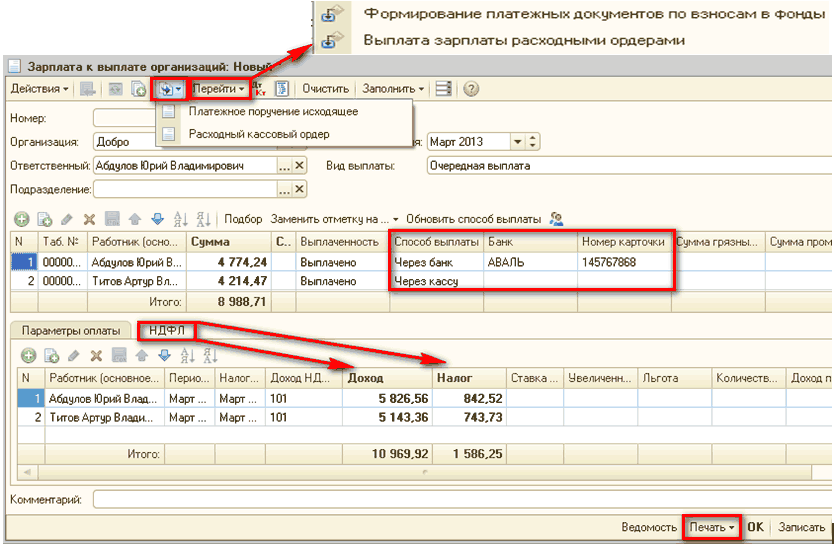
И из супермаркета
.
Просто посмотрите
на
или когда
вы оформляете заказ.
В магазинах и не только. Apple Pay принимается более чем в 85 % розничных продавцов в США, поэтому вы, скорее всего, сможете использовать его где угодно и как угодно. Если вы не уверены, просто спросите. Apple Pay работает везде, где принимаются бесконтактные платежи: от торговых автоматов и продуктовых магазинов до такси и станций метро.
В приложениях и онлайн. Используйте Apple Pay для покупок в Safari на iPhone, iPad или Mac. Вы можете пропустить длинные формы оформления заказа и оплатить одним касанием или взглядом. Или используйте Apple Pay, чтобы подписаться на такие сервисы, как Apple Music, Apple News+ и Apple TV+, покупать приложения и игры в App Store и увеличивать объем хранилища iCloud.
Сейф и
звук.
И безопасно.
Персональные данные. Защищено. Когда вы совершаете покупку, Apple Pay использует номер устройства и уникальный код транзакции. Таким образом, номер вашей карты никогда не сохраняется на вашем устройстве или на серверах Apple. И когда вы платите, Apple никогда не сообщает номера вашей карты продавцам.
Таким образом, номер вашей карты никогда не сохраняется на вашем устройстве или на серверах Apple. И когда вы платите, Apple никогда не сообщает номера вашей карты продавцам.
Ваши покупки останутся конфиденциальными. Когда вы платите дебетовой или кредитной картой, Apple Pay не сохраняет информацию о транзакции, которая может быть связана с вами. А когда вы используете Apple Cash, информация сохраняется только для устранения неполадок, предотвращения мошенничества и соблюдения нормативных требований.
Нажмите еще. Меньше прикасайтесь. Apple Pay работает прямо с вашего устройства, помогая вам не прикасаться к кнопкам и терминалам, не обращаться с картами и не обменивать наличные. Таким образом, вы держите руки в чистоте и с меньшей вероятностью подхватите и распространите микробы.
Начните
с
Apple Pay.
Добавить карту
Вопросы? Ответы.
Вы можете использовать Apple Pay для совершения покупок в магазинах, на веб-сайтах и в приложениях.
 Он широко распространен, прост, безопасен, надежен и приватен.
Он широко распространен, прост, безопасен, надежен и приватен.Apple Pay безопаснее, чем использование физической кредитной, дебетовой или предоплаченной карты. Идентификатор лица, Touch ID или код-пароль необходимы для покупок на iPhone, Apple Watch, Mac или iPad. Номер вашей карты и идентификационные данные не передаются продавцам, а фактические номера ваших карт не хранятся на вашем устройстве или на серверах Apple.
Когда вы расплачиваетесь в магазинах, ни Apple, ни ваше устройство не отправят продавцам фактический номер вашей карты. Когда вы платите онлайн в Safari или в приложениях, продавец будет получать только ту информацию, которую вы разрешаете выполнять для выполнения вашего заказа, например ваше имя, адрес электронной почты, а также адреса для выставления счетов и доставки.
Когда вы платите дебетовой или кредитной картой, Apple не сохраняет информацию о транзакции, которая может быть связана с вами.
 А когда вы используете Apple Cash, информация сохраняется только для устранения неполадок, предотвращения мошенничества и нормативных целей.
А когда вы используете Apple Cash, информация сохраняется только для устранения неполадок, предотвращения мошенничества и нормативных целей.Все просто. Просто добавьте кредитную, дебетовую или предоплаченную карту в приложение Wallet на iPhone. И не забудьте добавить свои карты на любые другие устройства Apple, которые вы хотите использовать с Apple Pay. Оно работает на iPhone, Apple Watch, Mac и iPad.
Apple Pay работает с основными кредитными и дебетовыми картами банков по всему миру, и их количество постоянно увеличивается. Все банки, поддерживающие Apple Pay, указаны здесь. Если ваша карта еще не поддерживает Apple Pay, обратитесь в свой банк за дополнительной информацией.
Нет.
 Apple не взимает комиссию при использовании Apple Pay — в магазинах, в Интернете или в приложениях.
Apple не взимает комиссию при использовании Apple Pay — в магазинах, в Интернете или в приложениях.Apple Pay работает в странах и регионах, поддерживающих бесконтактные платежи. Подтвердите в своем банке и узнайте, какие комиссии они могут взимать за использование за границей.
Если ваша компания уже принимает кредитные и дебетовые карты, просто свяжитесь со своим платежным провайдером по номеру
, чтобы начать принимать Apple Pay. Если вы хотите принимать Apple Pay на своем веб-сайте или в приложении,
посетите страницу Apple Pay для разработчиков.С помощью Tap to Pay на iPhone вы можете использовать iPhone для приема бесконтактных платежей через приложение, поддерживаемое любым из участвующих поставщиков платежных услуг.
 Никаких дополнительных терминалов или оборудования не требуется. 2 Если у вас уже есть платежный терминал, обратитесь к поставщику платежных услуг, чтобы узнать, принимает ли он бесконтактные платежи.
Никаких дополнительных терминалов или оборудования не требуется. 2 Если у вас уже есть платежный терминал, обратитесь к поставщику платежных услуг, чтобы узнать, принимает ли он бесконтактные платежи.Загрузите знак Apple Pay, чтобы использовать его в электронной почте, на экране терминала, на веб-сайте и в приложении. Вы также можете заказать наклейки Apple Pay, чтобы разместить их на витрине магазина и зарегистрироваться.
Apple Cash – это цифровая карта в Wallet, которая позволяет отправлять и получать деньги в Сообщениях или Wallet. Деньги, которые вы получаете, отображаются на вашей карте Apple Cash в Wallet. Вы можете тратить их по своему усмотрению в магазинах, в Интернете и в приложениях с Apple Pay.
Apple Pay позволяет совершать безопасные бесконтактные покупки с помощью Apple Cash, Apple Card и любых других кредитных и дебетовых карт, добавленных в Wallet.

Бумажник
Все ваши кредитные и дебетовые карты,
транзитные карты, посадочные талоны
и многое другое. Все в одном месте.
Узнать больше
Apple Card
Переосмысление кредитной карты —
без комиссий, неограниченный возврат Daily Cash
и полезные финансовые инструменты. 3
Узнать больше
Apple Cash
Используйте его, чтобы отправлять и получать
деньги, а также тратить везде, где принимается
Apple Pay.
Узнать больше
Настройте
Apple Pay
на своем устройстве Apple
.
Откройте приложение Wallet
и нажмите, чтобы добавить карту.
Откройте приложение Apple Watch
на iPhone,
коснитесь Wallet & Apple Pay,
и затем коснитесь «Добавить карту».
Перейдите в «Настройки»
Wallet и Apple Pay
и нажмите «Добавить карту».
На моделях с Touch ID
перейдите в «Системные настройки»
Wallet & Apple Pay и
нажмите «Добавить карту».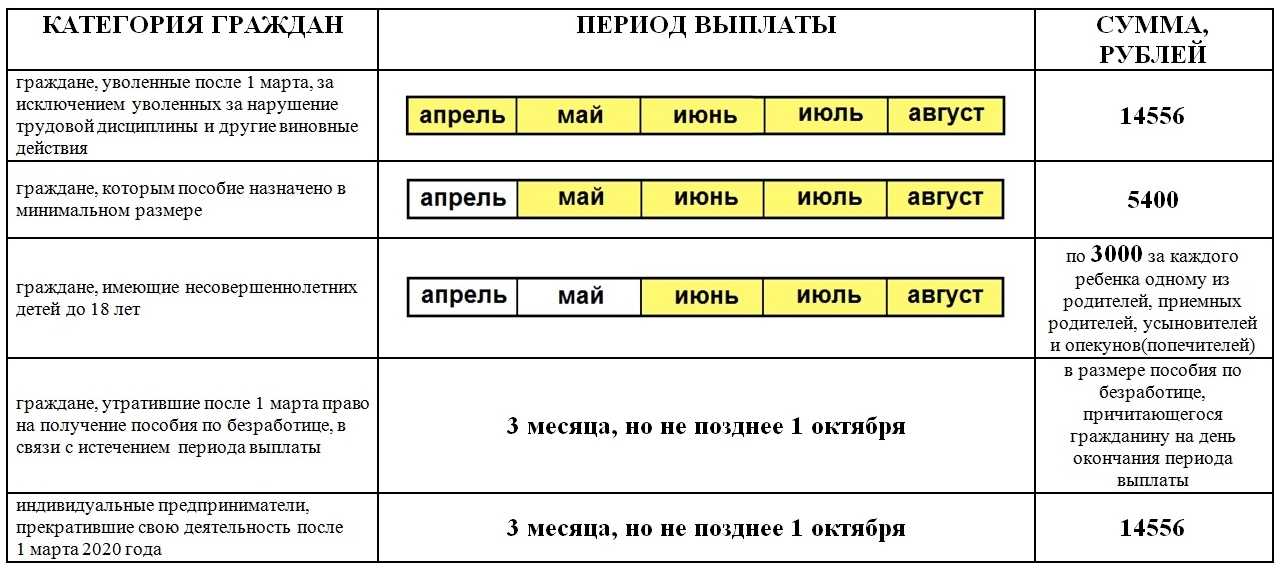
Для получения дополнительной информации посетите веб-сайт
Страница поддержки по настройке Apple Pay.
Как совершать платежи с помощью Apple Card
Узнайте, как произвести платеж, проверить баланс и выбрать источник платежа.
Проверка баланса
Чтобы просмотреть баланс карты, откройте приложение Wallet на iPhone и коснитесь Apple Card. 1 Баланс карты отображается под вашей картой. Баланс карты включает в себя все новые расходы и любой оставшийся ежемесячный баланс. Если у вас есть ежемесячные платежи Apple Card, ваш баланс включает в себя новый ежемесячный платеж.
Вы можете оплачивать покупки только после того, как они будут погашены, поэтому баланс карты будет продолжать отражать незавершенные транзакции, даже если вы сделаете максимальный платеж.
Найдите свой месячный баланс
Месячный баланс включает все ваши расходы за календарный месяц (за исключением незавершенных транзакций), начисленные проценты и кредиты, размещенные на вашем счете. Он также включает остаток средств за предыдущий месяц. Если у вас есть ежемесячные платежи Apple Card, 2 , ваш месячный баланс включает ваш ежемесячный беспроцентный платеж. Когда вы оплачиваете ежемесячный остаток, это прекращает начисление дополнительных процентов на ваш счет.
Он также включает остаток средств за предыдущий месяц. Если у вас есть ежемесячные платежи Apple Card, 2 , ваш месячный баланс включает ваш ежемесячный беспроцентный платеж. Когда вы оплачиваете ежемесячный остаток, это прекращает начисление дополнительных процентов на ваш счет.
- Откройте приложение Wallet на iPhone и коснитесь Apple Card.
- Нажмите «Оплатить».
- Ваш месячный баланс выбран автоматически, и вы видите зеленую галочку.
Если вы уже оплатили часть своего месячного баланса, отображается оставшийся месячный баланс. Если вы погасите свой ежемесячный остаток каждый месяц до установленного срока, проценты с вас не взимаются.
Найдите свой минимальный платеж
Минимальный платеж — это минимальная сумма, которую вы должны заплатить в счет баланса Apple Card, чтобы поддерживать актуальность своей учетной записи.
- Откройте приложение Wallet на iPhone и коснитесь Apple Card.
- Нажмите «Оплатить».

- Нажмите и двигайте против часовой стрелки, пока колесо не станет красным и не остановится.
- Вы видите минимальный платеж.
При наступлении срока оплаты минимального платежа появится сообщение «Причитается платеж» с суммой под вашей картой Apple Card. Если вы купили iPhone, iPad, Mac или другой соответствующий продукт Apple с помощью ежемесячных платежей Apple Card, ваш ежемесячный платеж будет включен в минимальную сумму платежа.
Как совершать платежи
Вы можете запланировать повторяющиеся платежи или сделать разовый платеж в приложении Wallet всего несколькими нажатиями. Если у вас нет подходящего iPhone или iPad, вы можете совершить платеж с помощью Apple Card онлайн на сайте card.apple.com.
Владельцы и совладельцы учетных записей Apple Card Family несут ответственность за все платежи по общей учетной записи Apple Card. На совместном счете каждый совладелец может производить платежи по счету и может добавить банковский счет. Перед выполнением или планированием платежа по общей учетной записи Apple Card совладельцы должны убедиться, что выбран правильный банковский счет. 3
Перед выполнением или планированием платежа по общей учетной записи Apple Card совладельцы должны убедиться, что выбран правильный банковский счет. 3
Настройка запланированных платежей для Apple Card
- На iPhone откройте приложение Wallet и коснитесь Apple Card.
- Нажмите кнопку «Еще», затем нажмите «Запланированные платежи».
- Коснитесь «Настроить», затем коснитесь «Продолжить».
- Чтобы выбрать сумму, которую вы хотите заплатить, нажмите «Ежемесячный баланс», «Минимальный платеж» или «Другая сумма».
- Если вы выбрали Ежемесячный баланс или Минимальный платеж, выберите, когда вы хотите, чтобы ваш платеж был произведен. Затем нажмите «Далее».
- Если вы выбрали Другая сумма, выберите сумму платежа, когда вы хотите повторить платеж и когда вы хотите сделать первый платеж. Затем нажмите «Далее».
- Подтвердите с помощью Face ID, Touch ID или пароля. Затем нажмите Готово.

Если вы хотите изменить запланированный платеж, вам необходимо сначала отменить текущий запланированный платеж. На iPhone откройте приложение Wallet и коснитесь Apple Card. Коснитесь кнопки «Еще» , коснитесь «Запланированные платежи», коснитесь платежа, который хотите отменить, затем коснитесь «Отменить запланированные платежи».
Внесите единовременный платеж
Посмотрите видео, чтобы узнать, как внести единовременный платеж на баланс Apple Card >
На своем iPhone в приложении Wallet вы можете совершить немедленный однократный платеж или можно запланировать единоразовый платеж.
Оплатить сейчас
Чтобы совершить немедленный разовый платеж:
- Откройте приложение Wallet на iPhone и коснитесь Apple Card.
- Нажмите «Оплатить».
- Удерживайте и двигайте колесико оплаты, чтобы выбрать сумму платежа.
- Нажмите Оплатить [сумма], чтобы мгновенно совершить платеж, а затем следуйте инструкциям на экране.

Оплатить позже
Чтобы запланировать разовый платеж:
- Откройте приложение «Кошелек» на iPhone, коснитесь Apple Card, затем коснитесь «Оплатить».
- Удерживайте и сдвиньте колесико оплаты, чтобы выбрать сумму платежа, затем нажмите «Расписание».
- Коснитесь «Единоразовый платеж».
- Выберите дату, когда вы хотите произвести платеж. 4
- Нажмите «Оплатить [сумма] в [выбранную вами дату]», затем следуйте инструкциям на экране.
Дополнительные платежи по Apple Card Ежемесячные платежи
Если вы вносите минимальный платеж каждый месяц, вы автоматически вносите ежемесячный платеж по Apple Card за этот месяц. Чтобы внести дополнительный платеж или погасить остаток в рассрочку, вам необходимо оплатить Максимальный платеж за все другие покупки Apple Card, прежде чем дополнительные платежи могут быть применены к вашему остатку в рассрочку.
Узнайте, как доплачивать за ежемесячные платежи Apple Card.
Ежемесячные платежи по Apple Card беспроцентны, а все другие покупки, которые вы совершаете с помощью Apple Card, имеют переменную годовую процентную ставку. 2 Когда вы платите в счет баланса Apple Card в первую очередь, вы можете уменьшить или отменить процентные платежи.
Если вы платите больше в счет остатка в рассрочку, вы можете уменьшить количество платежей, но вы все равно должны оплатить свой взнос в следующем месяце.
Если ваш iPhone или iPad недоступен
Если ваш iPhone пропал или украден, вы можете обратиться в службу поддержки Apple, чтобы внести платеж. Вы также можете попросить специалиста Apple Card помочь вам настроить запланированные платежи, чтобы не пропустить платеж.
Если вы добавили свою карту Apple Card на другой iPhone, вы можете совершать платежи или настраивать запланированные платежи в приложении Wallet на этом iPhone. Если вы добавили карту Apple Card на iPad, вы можете перейти в «Настройки» > «Wallet и Apple Pay» > «Apple Card», а затем нажать «Внести платеж» или настроить запланированные платежи.
Отмена платежа
В iOS 14 или более поздней версии вы можете отменить еще не обработанный разовый платеж:
- На iPhone откройте приложение Wallet и коснитесь Apple Card.
- В разделе «Последние транзакции» коснитесь платежа, который хотите отменить.
- Еще раз коснитесь платежа, затем коснитесь Отменить платеж.
- Нажмите «Отменить платеж» еще раз.
Выберите или измените источник платежа
Вы можете добавить банковский счет для осуществления платежей Apple Card или использовать Apple Cash для погашения остатка на Apple Card. Когда вы впервые решите добавить банковский счет, вас спросят, хотите ли вы добавить тот же банковский счет, который вы используете для Apple Cash. Если вы выберете Да, банковский счет будет добавлен автоматически.
Добавить банковский счет
- Получите номер своего банковского счета и маршрутный номер банка.

- Откройте приложение Wallet на iPhone и коснитесь Apple Card.
- Нажмите кнопку «Еще», затем нажмите «Сведения о карте».
- Прокрутите вниз и нажмите «Банковские счета».
- Коснитесь «Добавить банковский счет», затем следуйте инструкциям на экране.
Вы можете добавить несколько банковских счетов для осуществления платежей. Первый банковский счет, который вы добавите, будет банковским счетом по умолчанию.
Удаление банковского счета
Перед удалением банковского счета необходимо удалить все платежи, которые вы настроили с использованием этого банковского счета.
Затем откройте приложение Wallet на iPhone и выполните следующие действия:
- Коснитесь Apple Card.
- Нажмите кнопку «Еще», затем нажмите «Сведения о карте».
- Прокрутите вниз и нажмите «Банковские счета».
- Коснитесь «Изменить».
- Нажмите кнопку «Удалить».
Оплата с помощью Apple Cash или другого банковского счета
Вы можете использовать свой баланс Apple Cash для немедленного однократного платежа. Если баланс вашей учетной записи Apple Cash меньше суммы вашего платежа, оставшаяся сумма выплачивается с вашего банковского счета по умолчанию.
Если баланс вашей учетной записи Apple Cash меньше суммы вашего платежа, оставшаяся сумма выплачивается с вашего банковского счета по умолчанию.
Вы также можете выбрать другой банковский счет для оплаты баланса Apple Card:
- Откройте приложение «Кошелек» на iPhone и коснитесь Apple Card.
- Нажмите «Оплатить».
- Выберите сумму платежа и нажмите кнопку Оплатить [сумма].
- Коснитесь своего банковского счета, затем выберите другой банковский счет.
- Нажмите кнопку «Назад» и выполните аутентификацию с помощью Face ID, Touch ID или кода доступа, чтобы совершить платеж.
Включение или отключение платежей с помощью Apple Cash
Если вы хотите платить только со своего банковского счета, не используя баланс Apple Cash:
- Откройте приложение Wallet на своем iPhone и коснитесь Apple Card.
- Нажмите «Оплатить».
- Выберите сумму платежа и нажмите Оплатить [сумма].
- Коснитесь своего банковского счета, затем включите или выключите Apple Cash.

- Коснитесь кнопки «Назад», затем выполните аутентификацию с помощью Face ID, Touch ID или пароля для совершения платежа.
Если у вас нет учетной записи Apple Cash, узнайте, как ее создать.
Просмотр истории платежей
Чтобы просмотреть историю платежей:
- Откройте приложение Wallet на iPhone и коснитесь Apple Card.
- Нажмите Баланс карты.
- Прокрутите вниз и выберите выписку, которую хотите просмотреть.
Рядом с пунктом «Платежи и кредиты» отображается сумма платежей и кредитов за выбранный вами месяц. Если вы хотите скачать выписку в формате PDF, нажмите «Загрузить выписку в формате PDF». Платежи и кредиты включают в себя платежи, которые вы могли совершить, возврат средств за возвращенные покупки и кредиты, которые вы могли получить в результате оспаривания транзакции.
Вы также можете просматривать отдельные платежи. Просто откройте приложение Wallet на iPhone и коснитесь Apple Card. Затем прокрутите «Последние транзакции», пока не увидите транзакцию «Платеж». Чтобы просмотреть сведения о платеже, коснитесь транзакции, а затем еще раз коснитесь ее на следующем экране.
Затем прокрутите «Последние транзакции», пока не увидите транзакцию «Платеж». Чтобы просмотреть сведения о платеже, коснитесь транзакции, а затем еще раз коснитесь ее на следующем экране.
Узнать больше
- Apple Card выдана Goldman Sachs Bank USA, отделение в Солт-Лейк-Сити.
- Переменная годовая процентная ставка для Apple Card варьируется от 15,74% до 26,74% в зависимости от кредитоспособности. Цены на 1 апреля 2023 г.
- Каждый совладелец несет солидарную и индивидуальную ответственность за все остатки на совместно находящейся в совместном владении карте Apple Card, включая суммы, причитающиеся со счета существующего совладельца до объединения учетных записей. Каждый совладелец будет зарегистрирован в бюро кредитных историй как владелец счета. Кроме того, совладельцы будут иметь полную информацию обо всех действиях в учетной записи, и каждый совладелец несет ответственность за инструкции или запросы другого совладельца. Кредитная отчетность включает в себя положительную и отрицательную историю платежей, использование кредита и дополнительную информацию.
 Использование карты и история платежей могут по-разному влиять на кредитный рейтинг каждого совладельца, потому что кредитная история каждого человека будет включать информацию, которая уникальна для них. Добавление нового совладельца зависит от одобрения кредита и соблюдения общих квалификационных требований. Узнайте больше о требованиях к Apple Card. Любой совладелец может закрыть счет в любое время, что может негативно повлиять на ваш кредит, и вы по-прежнему будете нести ответственность за оплату всех остатков на счете. Узнайте больше о вариантах совместного использования учетной записи, в том числе о некоторых рисках и преимуществах.
Использование карты и история платежей могут по-разному влиять на кредитный рейтинг каждого совладельца, потому что кредитная история каждого человека будет включать информацию, которая уникальна для них. Добавление нового совладельца зависит от одобрения кредита и соблюдения общих квалификационных требований. Узнайте больше о требованиях к Apple Card. Любой совладелец может закрыть счет в любое время, что может негативно повлиять на ваш кредит, и вы по-прежнему будете нести ответственность за оплату всех остатков на счете. Узнайте больше о вариантах совместного использования учетной записи, в том числе о некоторых рисках и преимуществах. - Вы можете использовать свой банковский счет только для планирования разового платежа.
Информация о продуктах, не производимых Apple, или о независимых веб-сайтах, не контролируемых и не тестируемых Apple, предоставляется без рекомендации или одобрения. Apple не несет ответственности за выбор, работу или использование сторонних веб-сайтов или продуктов.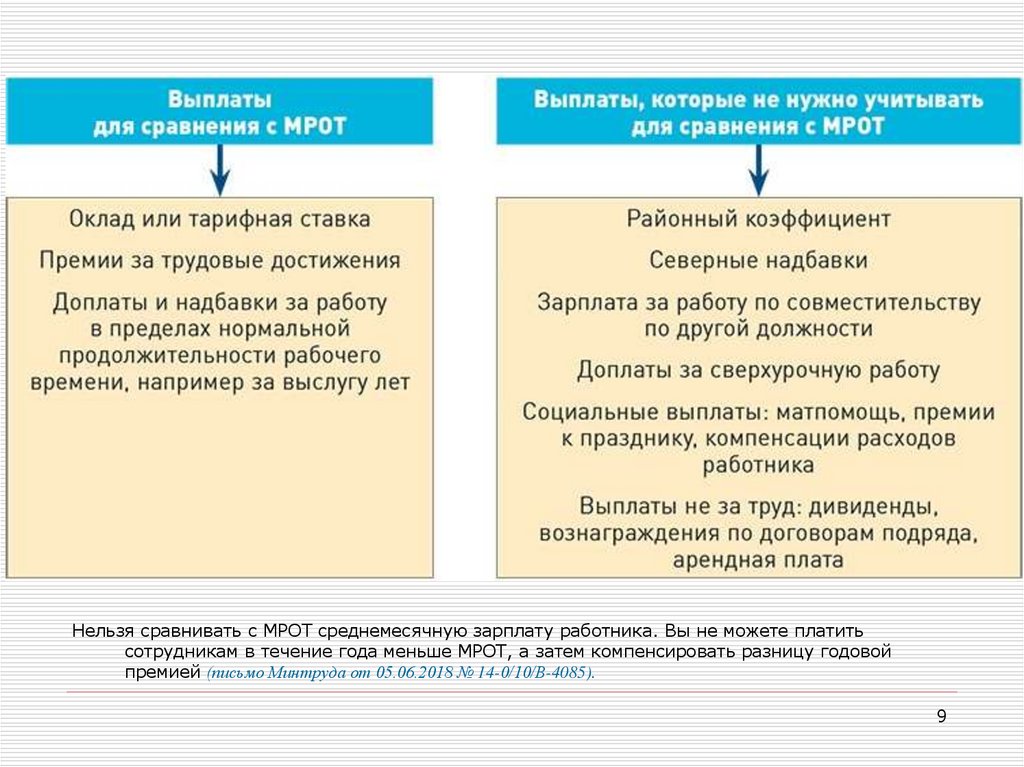



 Полные реквизиты зарплатного проекта
Полные реквизиты зарплатного проекта Он широко распространен, прост, безопасен, надежен и приватен.
Он широко распространен, прост, безопасен, надежен и приватен. А когда вы используете Apple Cash, информация сохраняется только для устранения неполадок, предотвращения мошенничества и нормативных целей.
А когда вы используете Apple Cash, информация сохраняется только для устранения неполадок, предотвращения мошенничества и нормативных целей. Apple не взимает комиссию при использовании Apple Pay — в магазинах, в Интернете или в приложениях.
Apple не взимает комиссию при использовании Apple Pay — в магазинах, в Интернете или в приложениях. Никаких дополнительных терминалов или оборудования не требуется. 2 Если у вас уже есть платежный терминал, обратитесь к поставщику платежных услуг, чтобы узнать, принимает ли он бесконтактные платежи.
Никаких дополнительных терминалов или оборудования не требуется. 2 Если у вас уже есть платежный терминал, обратитесь к поставщику платежных услуг, чтобы узнать, принимает ли он бесконтактные платежи.




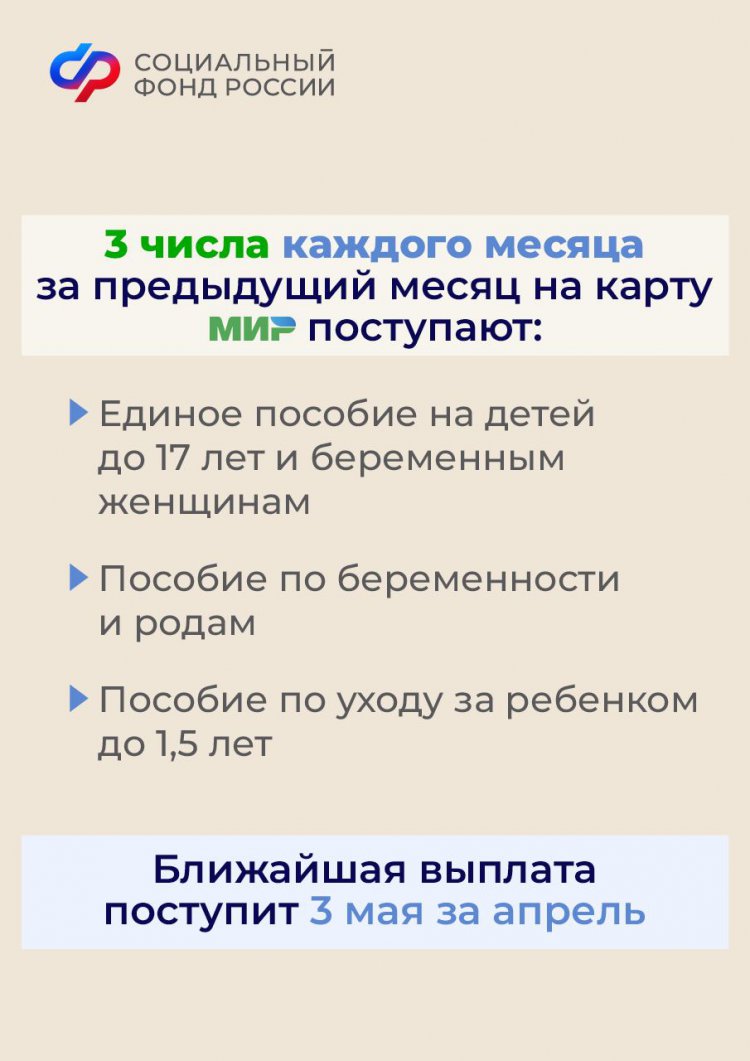
 Использование карты и история платежей могут по-разному влиять на кредитный рейтинг каждого совладельца, потому что кредитная история каждого человека будет включать информацию, которая уникальна для них. Добавление нового совладельца зависит от одобрения кредита и соблюдения общих квалификационных требований. Узнайте больше о требованиях к Apple Card. Любой совладелец может закрыть счет в любое время, что может негативно повлиять на ваш кредит, и вы по-прежнему будете нести ответственность за оплату всех остатков на счете. Узнайте больше о вариантах совместного использования учетной записи, в том числе о некоторых рисках и преимуществах.
Использование карты и история платежей могут по-разному влиять на кредитный рейтинг каждого совладельца, потому что кредитная история каждого человека будет включать информацию, которая уникальна для них. Добавление нового совладельца зависит от одобрения кредита и соблюдения общих квалификационных требований. Узнайте больше о требованиях к Apple Card. Любой совладелец может закрыть счет в любое время, что может негативно повлиять на ваш кредит, и вы по-прежнему будете нести ответственность за оплату всех остатков на счете. Узнайте больше о вариантах совместного использования учетной записи, в том числе о некоторых рисках и преимуществах.