Модератор ведущий: TOP Moderator — модераторы и ведущие деловых мероприятий
Ведущий конференции: как выбрать и взаимодействовать?
Тема о роли ведущего конференции обсуждается на удивление редко, а недавняя статья Gallus Events так хороша, что мы решили продолжить разговор: не только привести здесь перевод брифа коллег, но и дополнить своими рекомендациями. Conference chair(man) — англоязычный термин, который лучше всего обозначается словом “ведущий” конференции, поскольку “председатель” по-русски звучит не совсем уместно. Опять же, в русском языке слово “ведущий” имеет определенные нюансы, поэтому чаще всего во избежание путаницы применительно к конференциям и иным деловым мероприятиям используется термин “модератор”. В нашей статье мы используем “ведущий” по причинам, которые описаны ниже. И здесь, конечно же, надо понимать, что такой тип ведущего подразумевает гораздо большую ответственность и глубину погружения в тему и проект делового мероприятия. Иными словами, это и ведущий в общем понимании этого слова, и модератор, и создатель атмосферы, и управляющий контентом.
Image source: startribune.com
Коллеги из Gallus Events справедливо подмечают, что роль ведущего на мероприятии велика: ведущий, выполняющий свои функции из рук вон плохо — один из верных путей к провалу мероприятия.
******* Перевод
Пример брифа для ведущего конференцииРоль ведущего на конференции — это не только соблюдение тайминга программы. Это ваша возможность создать образовательное пространство для своих коллег, и это большая ответственность. Вот несколько советов, чтобы проявить себя в самом лучшем свете:
До мероприятия:
- Необходимо четко осознавать, что ведущий — это важнейший элемент мероприятия.
 Вы — руководитель и инициатор. Ваша задача — добиться того, чтобы зал был наполнен энергией, люди чувствовали себя спокойно и наслаждались мероприятием.
Вы — руководитель и инициатор. Ваша задача — добиться того, чтобы зал был наполнен энергией, люди чувствовали себя спокойно и наслаждались мероприятием. - Мы просим вас поговорить со всеми выступающими. Вот так просто, да. Позвоните им, представьтесь и попросите рассказать, о чем они будут говорить на мероприятии и почему именно на эту тему они выступают. Удостоверьтесь, что спикеры не повторяют друг друга (если только это не те темы, которые требуют особого акцента) и что вопросы, которые они затрагивают, действительно важны.
- Мы вышлем вам все слайды, как только получим их. Просмотрите их и придумайте пару вопросов для каждого спикера.
- В преддверии конференции мы можем попросить рассказать о нас. Участие в нашем мероприятии — это дополнительная реклама вашего личного бренда, и мы надеемся на взаимное продвижение.
В ходе мероприятия:
- Мы просим вас прибыть на мероприятие заранее и поговорить с парой участников. Всегда полезно выяснить из первых уст, что участники ожидают от конференции.
 Учитывайте эту информацию в беседе со спикерами.
Учитывайте эту информацию в беседе со спикерами. - Возглавляйте аплодисменты после каждой сессии. Кроме того, просим вас подытоживать каждую сессию. Ваша задача — акцентировать внимание участников на 2-3 основных, самых важных, аспектах презентации каждого спикера.
- В конце блока программы утром и после обеда необходимо снова подвести краткие итоги. На этот раз расскажите участникам, что лично вы вынесли из докладов/сессий, а может быть даже о том, что вы собираетесь предпринять в связи с этим.
- Давайте все будем гибкими. Если есть что-то, о чем вы считаете важным поговорить, даже если время на исходе, то давайте поговорим. Только предупредите нас. И помните: остывший кофе приводит к недовольным участникам!
После мероприятия:
- Мы стараемся поддерживать связь со своими участниками. Поэтому мы просим вас выделить еще пару часов и выслать участникам резюме мероприятия, возможно, со ссылкой на определенную тему — то, что вы считаете, может быть им полезно и интересно.

- И наконец, примите вознаграждение за ваше время и вклад в создание великолепной конференции. Мы понимаем, насколько вы важны для мероприятия, поэтому, безусловно, оплачиваем вашу работу.
Перевод ********
И еще от себя. Эти рекомендации натолкнули меня на мысль о том, что и организаторам пригодится своего рода чек-лист, о том, что нужно учитывать при выборе ведущего/модератора конференции
, ведь правильно сделанный выбор — это уже половина дела. Итак, на что опираться при выборе ведущего вашего мероприятия?- Логичным было бы привлекать того, кто уже имеет опыт модерирования/ведения конференции. С одной стороны, да, это важно. Однако на мой взгляд, гораздо важнее а) коммуникативные качества и б) специализация по теме сессии/конференции. Такой модератор сможет “разговорить” участников, удерживать дискуссию на уровне и легко сориентироваться в том, куда направить разговор с экспертами/аудиторией. Он также поможет людям познакомиться между собой и поделиться своим мнением по ходу дискуссии.

- Еще один логичный критерий — известность того или иного лица, выступающего в роли ведущего. В этом есть определенные преимущества: например, известная персона привлекает внимание и в какой-то степени придает “статусности” мероприятию. Однако, здесь тоже можно идти от обратного и искать неизвестные лица, которые могут по всем иным качествам и превосходить звезду. Конечно, если человек вам незнаком как ведущий, стоит как минимум поговорить заранее и составить свое мнение о нем как о потенциальном ведущем.
- Если мероприятие международное, знание английского у ведущего весьма желательно, если не сказать обязательно. Точка)
- Конечно, рекомендации. Спросите у коллег, задайте вопрос партнерам, поищите у мероприятий, схожих с вашим по тематике — кто вел конференцию, какие были отзывы? Кроме того, в наше время можно найти замечательных, [вам] еще не известных, но при этом высококвалифицированных специалистов, просто обратившись к коллегам/аудитории в LinkedIn или FB.

ME
MATEY EVENTSКак стать спикером или модератором в Clubhouse
Внутри любой комнаты Clubhouse пользователи разделены по ролям. Всего их три: модератор, спикер и слушатель. Как можно догадаться по названиям, модераторы выполняют функции ведущих и следят за порядком. Спикеры выступают перед аудиторией, делясь каким-нибудь экспертным опытом. А слушатели, соответственно, узнают что-то новое.
Самая простая роль у последних. Зайдите в любую комнату — и вы автоматически станете слушателем. Собственно, ничего кроме как слушать других вы не сможете. Чтобы получить возможность высказаться, нужно быть спикером или модератором.
Как стать спикером в Clubhouse
По умолчанию после входа в комнату, где больше нескольких участников, микрофон любого пользователя отключён. Чтобы включить его, нужно попросить слова и дождаться одобрения одного из модераторов беседы.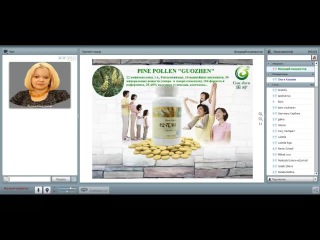 Делается это так.
Делается это так.
Находясь в комнате, нажмите на значок руки, а затем подтвердите действие, тапнув по кнопке Raise hand.
У модераторов комнаты над значком с рукой и листом появится число. Оно показывает, сколько людей просят слово. Тапнув по нему, а затем нажав на иконку микрофона напротив имени пользователя, ведущий разрешит ему говорить. Если кликнуть на Edit, можно ограничить такие запросы или полностью отключить их.
После одобрения модератором участник получит уведомление, что кто-то приглашает его подискутировать. Если нажать Join as speaker, человек превратится из слушателя в спикера.
С этого момента микрофон пользователя будет активен. Как правило, после того как участник задаст вопрос, его возвращают обратно к роли слушателя. Привилегия постоянно включённого микрофона обычно есть только у приглашённых спикеров.
Как стать модератором в Clubhouse
Ведущие имеют гораздо больше прав, чем спикеры. Они отмечены звёздочкой возле имени. Эта роль позволяет включать и отключать микрофоны пользователей, удалять их из комнат, а также повышать обычных участников до модераторов.
Первым модератором чата становится его создатель. Он никак не помечается. Основатель может сделать ведущим любого пользователя, предоставив такие же права. При этом модераторы могут менять роли не только обычных участников, но и друг друга. Например, создателя легко превратить в слушателя.
Чтобы присвоить кому-то статус модератора, необходимо задержать палец на аватаре нужного пользователя и выбрать в появившемся меню Make a moderator. После этого участник получит соответствующее уведомление и возле его юзерпика отобразится звёздочка.
Читайте также 📱📱📱
Добавление Q&A на Teams или вебинар
Когда вы добавляете Teams или вебинар, приложение Q&A позволяет организаторам проводить модерированные или немодерированные сеансы вопросов и ответов. Вопрос&A теперь доступен в режиме public Preview.
Чтобы узнать больше об использовании Q&A, просмотрите видео о приложении Q&A.
Добавление Q&A
Вы можете добавить вопросы&A в любое время Teams собрания. Инструкции по добавлению Q&A при создании собрания.
-
Используйте календарь Teams или Outlook, чтобы создать собрание и добавить хотя бы одного человека.
Если вы в Outlook, сделайте это Teams собранием, нажав кнопку Teams Собрание на панели инструментов, а затем сохраните собрание.
-
На собрании Teams + и добавьте Q&A.
-
Выберите Добавить.
Примечание: Если вы не видите приложение, найдите и добавьте его в Q&A в области Поиск приложения.
При добавлении Q&A вы можете выбрать исходные параметры собрания. Вы также можете изменить эти параметры во время собрания в окне чата собрания.

Примечание: Вы можете в любой момент включить модерировать беседы участников, но не можете отключить их, когда она активна.
-
Выберите Сохранить, чтобы сохранить параметры и вернуться к событию календаря.
Для начала ведите первую цепочку&вопросы и комментарии. Для этого выберите Q&A в верхнем меню собрания и добавьте сообщение.
Добавление Q&A к собранию, отправленного делегатом или группой
В сценариях, когда собрание планируется от имени другого пользователя, например с помощью параметров делегата в Microsoft Outlook или в случаях, когда собрание запланировано от имени группы, важно отметить, что только организатор собрания может добавить к собранию Q&A.
Для собраний делегатов это означает, что организатором является человек, который является владельцем или организатором приглашения в календарь, даже если представитель отправил приглашение календаря от имени этого организатора. В этом случае мы рекомендуем попросить владельца собрания добавить Q&A. Затем делегат может настроить роли собраний в Outlook с помощью надстройки Параметры собрания.
В этом случае мы рекомендуем попросить владельца собрания добавить Q&A. Затем делегат может настроить роли собраний в Outlook с помощью надстройки Параметры собрания.
Для собраний, отправленных из группы, организатором является человек, отправляя приглашение из своей личной почтовой ящики. Этот человек может настраивать роли собраний Outlook с помощью надстройки Параметры собрания и добавлять вопросы&A в Teams.
Модерированные или немодерированные собрания
В немодерированном собрании в веб-канале вопросов и ответов&вопросы участников. Если вы включили модерирование, то (как организатор или&) вы увидите три заголовка. Это:
-
В обзоре (все новые вопросы)
-
Опубликовано (вопросы, которые могут видеть участники)
-
Отклонено (вопросы, которые были рассмотрены, но не опубликованы и поэтому не будут видны участникам).

Настройка роли в качестве выведучего
Роли&ответов отражают роли, заме ru-RU для самого собрания. Роли собраний можно настроить в параметрах собрания, к которым может получить доступ только организатор собрания. Дополнительные информацию о настройке ролей собраний в Teams см. в этой Teams собрании. Чтобы настроить роли собраний в Outlook с помощью надстройки «Параметры собрания», см. Teams надстройки «Outlook.
Запуск модерировать собрание
Если включено модерации, все новые вопросы будут отображаться на вкладке В рецензировании. Любой модератор (организатор или ведущий) может просмотреть и опубликовать или отклонять вопросы. Опубликованные вопросы будут перемещены на вкладку Опубликовано и видны всем участникам. Отклоненный вопрос будет перемещен на вкладку Отклонено. Отклоненные вопросы при желании можно опубликовать позднее.
Отклоненные вопросы при желании можно опубликовать позднее.
Организатор и presenter experience
Существует два типа основных функций: Немодерированный и Модерированный Q&A:
-
Немодерированный Q&A— позволяет сразу же опубликовать все вопросы участников в веб-&веб-канале.
-
Модерировать вопросы&ответов: требуется, чтобы модератор (ведущий или организатор собрания) просматривал вопросы перед публикацией, чтобы все видели и комментировали их.
Если включена модерация, все входящие вопросы будут перенаходить на вкладку Рецензиление. Здесь их можно опубликовать (и переместить в опубликованный веб-канал для всех участников) или отклонять, где они будут перемещены на вкладку «Отклонено».![]() При необходимости их можно позднее восстановить или опубликовать.
При необходимости их можно позднее восстановить или опубликовать.
Важно:
-
Очень важно настроить собрание таким образом, чтобы только определенные люди могли быть Teams собрания. Любой, кого вы назначили в качестве в качестве человека, который является ведущим, может модерировать. Если не включить и назначить отдельных людей в качестве модераторов, все они будут модераторами.
-
Помимо основных функций, вы можете управлять тем, когда будут опубликованы вопросы и разрешены ли ответы (чтобы сделать их цепочками). Его можно в любой момент отключить или включить.
Впечатления от участников
Q&A предназначен для собраний, которые требуют большей структуры. Независимо от того, является ли собрание модерироваться, участники всегда будут видеть только один вопрос&канале. Они могут размещать сообщения, отвечать на них (если включены ответы) и реагировать на любые вопросы в&веб-канале.
Они могут размещать сообщения, отвечать на них (если включены ответы) и реагировать на любые вопросы в&веб-канале.
Если модерирование включено, при отправке вопросов участники будут уведомлены о том, что вопрос получен и будет опубликован, если модератор утвердит его.
После собрания
Вопросы и ответы в&вопросов и ответов по-прежнему будут доступны для проверки на вкладке Вопросы и ответы&в календаре Teams после собрания.
Вопросы и ответы
Как управлять приложением Q&A?
Как администратор вы можете просматривать и управлять всеми приложениями Teams, включая Q&A, для вашей организации.
Экспорт содержимого Q&A
Q&A содержимое хранится в Центр соответствия требованиям Microsoft 365 и к нему можно получить доступ с помощью eDiscovery. Будущие итерации будут включать отчет о собрании с выделением и функции экспорта для организаторов собраний.
Будущие итерации будут включать отчет о собрании с выделением и функции экспорта для организаторов собраний.
Поддерживает ли Q&A поддержку Microsoft 365 с несколькими географическими возможностями?
Q&A в настоящее время не поддерживает Microsoft 365 с несколькими географическими возможностями. Q&A Data will be stored in North America or EU by default (depending on the customer’s Yammer network location).
Как включить Q&A для всех собраний и вебинары?
В настоящее время приложение Q&A должно быть добавлено организатором собрания к каждому собранию. Будущие итерации будут включать возможность добавления Q&A при создании собраний в Outlook и Teams поддержки делегатов собраний.
Можно ли по-новому&веб-канал для каждого нового повторяющегося собрания?
В настоящее время приложение Q&A поддерживает один вопрос и&веб-канал для всех повторяющихся собраний.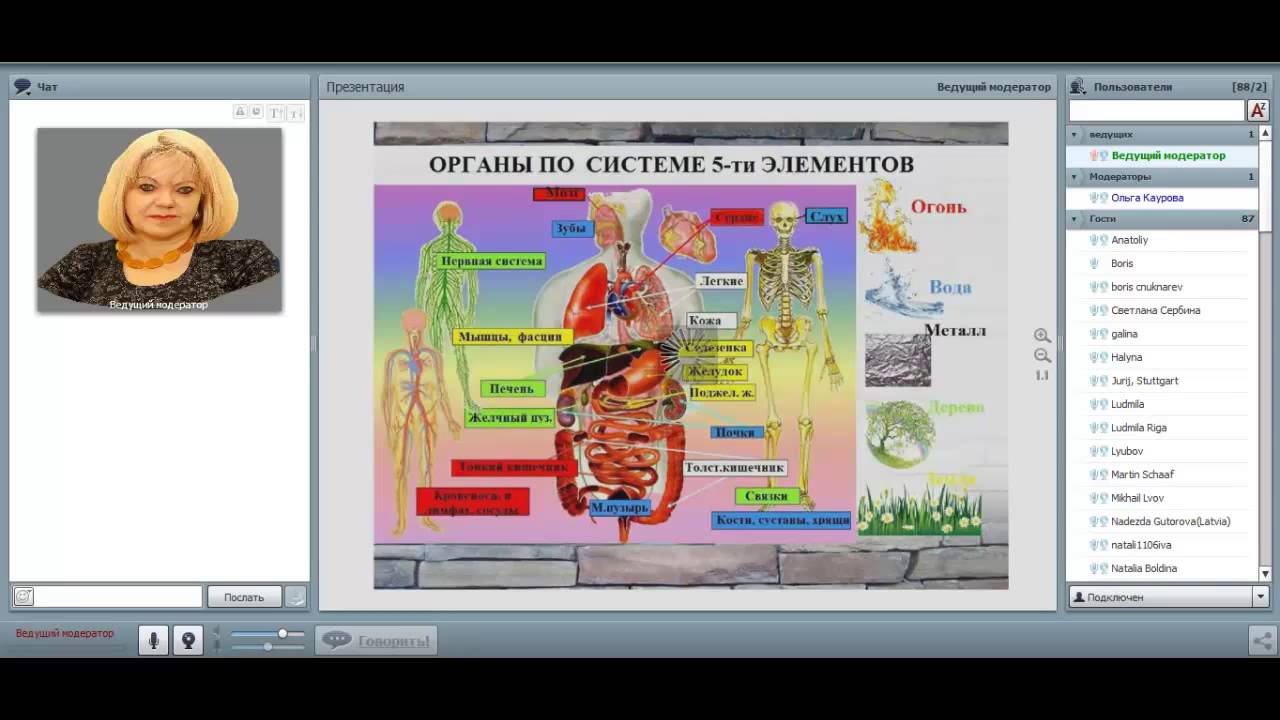 Будущие итерации будут включать возможность организаторов создавать новые вопросы и&для каждого повторяющегося собрания.
Будущие итерации будут включать возможность организаторов создавать новые вопросы и&для каждого повторяющегося собрания.
Доступен ли Q&A в GCC?
Приложение Q&A доступно в GCC, когда GCC администраторы Yammer корпоративный в Microsoft 365 клиента.
Где можно узнать больше о структурированных собраниях?
Следуйте этим советам по организации успешных крупных собраний в Microsoft Teams.
Присутствующие | Справка Blackboard
В сеансе посетители могут быть участниками, модераторами, ведущими и участниками, вводящими субтитры.
Хотите узнать, какие роли назначены участникам? Эта информация указана в списке Присутствующие.
Модератор
Модераторы полностью контролируют совместно используемое содержимое. Они могут сделать любого присутствующего ведущим или модератором. Модераторы видят оповещения о «поднятой руке» и могут «опускать руки» участников. Они могут удалять из сеанса присутствующих, но не других модераторов. Модераторы могут изменять параметры сеансов, в т. ч. разрешать или запрещать определенные действия присутствующих. Модераторы получают по электронной почте ссылки на записи сеансов.
Модераторы видят оповещения о «поднятой руке» и могут «опускать руки» участников. Они могут удалять из сеанса присутствующих, но не других модераторов. Модераторы могут изменять параметры сеансов, в т. ч. разрешать или запрещать определенные действия присутствующих. Модераторы получают по электронной почте ссылки на записи сеансов.
В окне видео модератора отображается метка его статуса. Модератор также будет обозначен меткой MOD, если ввести имя соответствующего пользователя в чате.
Дополнительные сведения о роли модератора
Докладчик
Роль ведущего дает учащимся возможность проводить презентации, не получая всех прав модератора. Ведущие могут отправлять, редактировать содержимое, предоставлять к нему общий доступ и закрывать этот доступ. Они также видят оповещения о «поднятой руке» и могут «опускать руки» участников.
В окне видео ведущего отображается метка его статуса.
Дополнительные сведения о проведении презентаций
Участник
Участники могут включать и отключать оповещения о действиях в сеансе, например о входе и выходе пользователей или новом сообщении в разговоре. Модераторы определяют, могут ли участники предоставлять общий доступ к аудио и видео, общаться в чате и рисовать на доске и в общих файлах.
Модераторы определяют, могут ли участники предоставлять общий доступ к аудио и видео, общаться в чате и рисовать на доске и в общих файлах.
Дополнительные сведения о роли участника
Автор субтитров
Роль участника, вводящего субтитры, призвана облегчить обучение глухих и слабослышащих учащихся, а также тех, чей родной язык отличается от используемого модератором. Эту роль присутствующему назначает модератор. Участнику, вводящему субтитры, предоставляется поле для ввода реплик всех присутствующих. Другие участники могут видеть эти субтитры в режиме реального времени. Несколько участников могут вводить субтитры на разных языках.
В списке Присутствующие рядом с именем участника, вводящего субтитры, отображается метка CC.
Подробнее о возможностях участников, вводящих субтитры
Ведущий (модератор) фокус-группы | Студент-Сервис
Модератор — центральная фигура фокус-группы, оказывающая решающее влияние на ценность получаемой информации. Он должен:
Он должен:
⇒ знать, что делать с синдромом «рационального человека», когда респонденты дают только «правильные» ответы на уровне стереотипов;
⇒ держать «в руках» нить дискуссии, быть гибким, вызывая на откровенность респондентов с противоположными взглядами;
⇒ хорошо знать процессы групповой динамики: руководить неощутимо мягко, но не допускать отклонений от темы;
⇒ иметь хорошую память, обладать умением слушать, создавать доброжелательную обстановку, вызывать доверие, быть контактным, проявлять искренний интерес к другим;
⇒ обладать чувством времени, равномерно распределяя обсуждение вопросов;
⇒ уметь ясно и доходчиво выражать свои мысли как письменно, так и устно.
Работу модератора можно рассматривать как особый вид творческой деятельности, выполнение которой под силу лишь людям с определенными природными данными.
Проведение фокус-группы требует от модератора высокой концентрации внимания и самодисциплины. Он, в частности, должен абсолютно точно помнить содержание и порядок обсуждаемых вопросов.
Никаких текстов для зачтения вопросов не допускается, так как это радикально снижает естественность обстановки и качество получаемой информации.
Модератор должен каждый этап прохождения фокусгруппы соотносить с общей ее композицией и оценивать его с точки зрения как решения конкретной задачи, так и достижения конечной цели исследования.
Модератор должен сочетать в ходе дискуссии видимую нейтральность, беспристрастность и одновременно живую заинтересованность в мнениях окружающих и стремление глубоко разобраться в обсуждаемых проблемах.
Основой хорошей профессиональной подготовки модератора является практика.
Главным образом благодаря ей у него вырабатывается знание типичных ситуаций и возможных проблем, формируется набор эффективных методов их преодоления, накапливаются навыки и умения их применять и творчески модифицировать для каждого конкретного случая.
Важным качеством модератора является способность преодолевать или по крайней мере сдерживать свои собственные субъективные предубеждения. К числу последних относятся:
К числу последних относятся:
личные предубеждения, проявляющиеся в естественном желании позитивно относиться и усиливать выражение согласующихся с собственной точкой зрения;
склонность «угодить клиенту» — благосклонно воспринимать те мнения и позиции, которые соответствуют точке зрения заказчика;
склонность к логичности — позитивно относиться и поощрять те мнения и точки зрения, которые обладают строгой логикой и аргументацией.
Работа фокус-группы проходит в три этапа:
1) предстартовая пауза, предназначенная для полного сбора всех участников, налаживания контактов, создание атмосферы непринужденности, ознакомления участников с порядком работы, ее целью, задачами и т.![]() д.;
д.;
2) собственно работа фокус-группы;
3) заключительная стадия, предназначенная для выражения благодарности и вознаграждения участников, получения их оценок проведенной работы.
Значение moderator (ведущий, …) | Определение, описание, объяснение, синонимы, грамматика
Словарь › Существительное › Значения › moderator Все СуществительноеЗначение немецкого существительного moderator (ведущий, …): Person, die eine Diskussion, Veranstaltung oder eine Sendung moderiert; Material, das die Geschwindigkeit von freien Neutronen mindert с определениями, описаниями, объяснениями, синонимами и грамматической информацией в толковом словаре.
A2 · mужской · правильное · -s, -en Moderator
,
der
Значения
- a. Person, die eine Diskussion, Veranstaltung oder eine Sendung moderiert
- b. (Kernphysik) Material, das die Geschwindigkeit von freien Neutronen mindert
- z. Значение еще не определено.
Обзор a. mужской · правильное · -s, -en
Описания
- Person, die eine Diskussion, Veranstaltung oder eine Sendung moderiert
Описания
- Kernphysik:
- Material, das die Geschwindigkeit von freien Neutronen mindert
Значение еще не определено.
Переводы
- moderator, master of ceremonies, host, presenter, link man, facilitator, emcee, anchorman
- animador, presentador, moderador, conductor, locutor
- moderator, programledare, programvärd
- ведущий, замедлитель, веду́щий, коммента́тор, модера́тор, телекоммента́тор, замедли́тель
- moderatore, conduttore, presentatore
- modérateur, présentateur, animateur
- moderador
- prezenter, prowadzący program
- مجری
Переводы
Синонимы
Синонимы еще не определены.
Склонение
Moderators·
Moderatoren
Единственное число
Moderator |
Moderators |
Moderator |
Moderator |
Множественное число
Moderatoren |
Moderatoren |
Moderatoren |
Moderatoren |
Склонение
Комментарии
* Описания частично взяты из Wiktionary 255700 (de.wiktionary.org) и в последущем изменены. Авторы приведены в разделе авторы по соответствующей ссылке.
Модератор — это… Что такое Модератор?
МОДЕРАТОР — [англ. moderator Словарь иностранных слов русского языка
модератор — а, м. modérateur, <лат. moderator удерживающий в повиновении. 1. муз. Приспособление в музыкальных клавишных инструментах дл регулирования силы звука. БАС 1. Глушитель, заслонка, регулятор, флегматизатор; механизм замедления. Сл. 1948. Но едва … Исторический словарь галлицизмов русского языка
модератор — демпфер Словарь русских синонимов. модератор сущ., кол во синонимов: 9 • администратор (13) • … Словарь синонимов
МОДЕРАТОР — деревянная планка с прокладкой из сукна для приглушения звука пианино … Большой Энциклопедический словарь
МОДЕРАТОР — [дэ], модератора, муж. (лат. moderator). 1. Приспособление для регулирования силы звука в музыкальных клавишных инструментах (муз.). 2. Приспособление в машинах для регулирования скоростей хода (тех.). Толковый словарь Ушакова. Д.Н. Ушаков. 1935… … Толковый словарь Ушакова
МОДЕРАТОР — устройство, состоящее из тройника и клапана в виде заслонки, находящегося на пути между паровыпускной трубой цилиндров паровозной машины и патрубком, идущим к конусу. В случае необходимости заслонка поворачивается и перекрывает проход в конус,… … Технический железнодорожный словарь
МОДЕРАТОР — Пользователь, имеющий более широкие права по сравнению с обыкновенными пользователями на общественных сетевых ресурсах (чатах, форумах, эхоконференциях) (от лат. moderor умеряю, сдерживаю) Словарь бизнес терминов. Академик.ру. 2001 … Словарь бизнес-терминов
модератор — Администратор форума или телеконференции в Интернете, отвечающий за соблюдение принятых правил и соответствие тематике. [http://www.morepc.ru/dict/] Тематики информационные технологии в целом EN moderator … Справочник технического переводчика
Модератор — У этого термина существуют и другие значения, см. Модератор (значения). Модератор (от лат. moderor умеряю, сдерживаю) пользователь, имеющий более широкие права по сравнению с обыкновенными пользователями… … Википедия
МОДЕРАТОР — применяется при запряжке лошадей для уменьшения вредного действия, оказываемого но них силами сопротивления, возникающими при движении повозки, машины. М. ставится в виде пружин, к рые включаются между вальками и постромками или между вальком и… … Сельскохозяйственный словарь-справочник
МОДЕРАТОР — [дэ], а; м. [от лат. moderator умеряющий] 1. Приспособление для регулирования силы звука в музыкальных клавишных инструментах. Отключить, освободить м. Играть с модератором. 2. Книжн. Посредник, арбитр. 3. Физ. Вещество, замедляющее нейтроны в… … Энциклопедический словарь
Moderator vs Presenter — В чем разница?
Как существительные, разница между модератором
и ведущим состоит в том, что модератор является модератором (посредником, председателем, администратором веб-форума), а ведущий — это тот, кто представляет программу трансляции; конферансье или церемониймейстер.Другие сравнения: в чем разница?
Альтернативные формы* модератор ( устаревший )Существительное( ru имя существительное )
| АнглийскийСуществительное(, ведущий википедии ) ( ru имя существительное )Производные термины* модель-просмотр-презентатор (программное обеспечение )Анаграммы* —- |
Ведущие и модераторы | Центр поддержки Demio
Другие люди проводят ваше мероприятие вместе с вами? Может быть, у вас есть кто-то еще, кто выступает и выступает? Или, возможно, в вашей команде есть несколько человек, которые привлекают и модерируют участников?
Вы хотите пригласить их на свое мероприятие как администратор: управляющие администраторы.
Разбивка по ролям! 👥
Есть три роли, которые вы можете добавить к своему мероприятию: модераторы, ведущие и организаторы .
Только для тарифных планов Growth и Premium Пользователи смогут добавлять дополнительные хосты.
Если вы используете Starter, вы сможете добавлять только гостевых администраторов.
Каждая роль имеет свой набор разрешений, что позволяет вам по-разному привлекать свою команду или гостей:
Модераторы 👤.Разрешение модерировать чат, ресурсы и участников. Модераторы не могут ничего представить аудитории . Это означает, что модераторы не смогут публиковать свой экран, слайды, видео или веб-камеру / микрофон.
Докладчики 🗣 . Разрешение включать веб-камеру или микрофон, а также показывать слайды, видео или показывать свой экран аудитории. Они также могут модерировать чат, ресурсы и участников.
Хосты грн.Отвечает за запуск и остановку Сессии. Организаторы имеют все права, которые есть у докладчиков и модераторов. В дополнение к этому, они могут включить режим Spotlight и отключить звук или выгнать кого-нибудь со сцены.
А как насчет комнаты?
Внутри комнаты Demio вы и ваши организаторы, докладчики и модераторы появитесь в разделе Просмотр людей . Имейте в виду, что этот раздел вообще не виден участникам.
С другой стороны, каждый участник вебинара увидит имя Организатора, Ведущего, Модератора или Участника, когда они будут приглашены на сцену.Имя человека, который выступает, можно увидеть, когда вы наводите курсор на этого человека на сцене.
ПРИМЕЧАНИЕ: Только администраторы, назначенные как хосты, могут начать сеанс. Ведущие и модераторы не могут начинать и / или останавливать сеансы веб-семинаров.
Роли сеанса и учетные записи пользователей
Посетители могут быть модераторами, докладчиками, участниками и подписчиками сеанса.
Любопытно, кто есть кто? Откройте список участников, чтобы узнать.
Модератор
Модераторы имеют полный контроль над всем передаваемым контентом.Они могут сделать любого участника докладчиком или модератором. Модераторы видят уведомления о поднятии рук и могут опускать руки. Они могут удалять участников из сеанса, но не могут удалять других модераторов. Модераторы могут устанавливать параметры сеанса, в том числе решать, что участники могут делать, а что не могут. Модераторы получают электронное письмо со ссылками на записи своих сеансов.
Метка модератора появляется на видео модератора. На модераторе также есть метка MOD, когда вы вводите имя участника, чтобы упомянуть его в чате.
Подробнее о модераторах
Ведущий
Роль докладчика предназначена для того, чтобы студенты могли выступать без предоставления им полных прав модератора. Докладчики могут загружать, публиковать, редактировать и прекращать совместное использование контента. Они также могут видеть уведомления о поднятии рук и могут опускать руки.
Метка ведущего отображается на видео ведущего.
Подробнее о представлении
Участник
Участники могут включать и отключать уведомления, например, когда посетители входят и выходят из сеанса, или когда кто-то что-то опубликовал в чате.Модераторы решают, будут ли участники обмениваться аудио и видео, общаться в чате и рисовать на доске или в общих файлах.
Подробнее об участии
Captioner
Роль субтитров предназначена для обеспечения доступного обучения для глухих или слабослышащих учащихся, а также для учащихся, чей родной язык отличается от языка модератора. Участнику назначается эта роль модератором. Подписчик получает область для ввода того, что говорится.Другие участники могут видеть, что набирает подписчик, в режиме реального времени. У вас может быть несколько субтитров для нескольких языков.
Метка CC отображается рядом с подписью в списке участников.
Подробнее о подписке
Модератор конференции или ведущий по ссылкам — в чем разница!
ПОПУЛЯРНЫЙ
Модератор конференции или ведущий по ссылкам — в чем разница!
В индустрии прямых трансляций термины «модератор», «фасилитатор» и «ведущий», как правило, взаимозаменяемы клиентами, бюро выступающих, агентами, а также некоторыми компаниями по организации конференций.В наши дни многие ведущие и знаменитости «утверждают», что являются «модераторами» или «фасилитаторами» конференции. Но так ли они? И какое это имеет значение? Разница между ними может существенно повлиять на то, сможете ли вы соответствовать целям и ожиданиям вашего мероприятия …
Если ваша повестка дня высокоразвита и заранее подготовлена, например, церемония награждения, то ведущий не обязательно должен быть авторитетом. по вашей теме. Достаточно указать ведущего ссылки. Обычно такие ведущие — это люди, имеющие опыт вещания, или актеры, которые обладают навыками и уверенностью в представлении и предоставлении коротких словесных ссылок на следующую тему в «живой» среде.»
Если ваша программа направлена на вовлечение аудитории за пределами стиля вопросов и ответов взад и вперед, или одна из ваших целей состоит в том, чтобы изменить текущее поведение и восприятие, фасилитатор / модератор может оказаться бесценным. Профессиональный модератор будет готов вложить необходимые средства. время подготовки к производству, чтобы получить полное представление о ключевых проблемах и проблемах. Они будут сосредоточены на том, чтобы помочь вам достичь целей мероприятия, как лучше передать ключевые сообщения и обеспечить, чтобы представители компании рассматривались в наилучшем свете.
Link Presenters
a .. Представьте выступающих и работайте как MC
b .. Время от времени проводите интервью с руководителями и персоналом
c .. Не оценивайте и не корректируйте содержание мероприятия. Объем их выступлений и сила их вопросов на сцене ограничены поверхностным знанием организации или отрасли.
d .. неизменно бронируются ПОСЛЕ согласования содержания и формата и, в некоторых случаях, завершения сценариев.
e .. Лица, ведущие ссылки, не несут никакой ответственности за исход мероприятия.
Модераторы / фасилитаторы конференции
a .. Более подходят для мероприятий, которые включают динамический контент, такой как, помимо прочего, незашифрованные вопросы и ответы (сеанс вопросов и ответов) с членами аудитории и руководителями.
b .. Их обычно вносят на ранних этапах планирования мероприятия.
c .. Потратит много времени, чтобы стать особенно осведомленным о личностях и проблемах, влияющих на бизнес и его отраслевой сектор.Это позволяет; оценка сильных и слабых сторон интервьюируемых и укрепляет доверие, поэтому интервьюируемые становятся уверены, что модератор достаточно хорошо знает тему, чтобы задавать осмысленные вопросы, и уверен, что модератор «позаботится» о нем / ней на сцене.
d .. Тесно сотрудничает с продюсерской компанией, чтобы помочь клиенту прояснить цели мероприятия и предоставить ряд действенных вариантов, гарантирующих, что ключевые сообщения будут доставлены, поняты и «приняты домой» аудиторией.
e .. Способен предоставить альтернативу презентациям «Autocue» и «Powerpoint»
для лиц, не обладающих квалификацией в проведении презентаций,
f .. Всегда следит за тем, чтобы участники хорошо выглядели перед аудиторией, а также были «совестью аудитории», задавая вопросы сами вопросы у них на уме, но, возможно, они слишком нервничают или боятся задавать лично.
Автором / автором этой статьи является ▸ Рой С. , который путешествует из Бата, Соединенное Королевство. Рой доступен для профессиональной устной работы как виртуально, так и лично. ▸ Узнать сейчас .Руководство для ведущего и модератора — AAPOR
Просмотреть эту страницу в формате PDFНезависимо от того, представляете ли вы доклад в реальном времени или предварительно записанный, участвуете в круглом столе или модерируете сессию, мы благодарим вас за участие в 76-й ежегодной конференции AAPOR. Эта веб-страница содержит важную информацию о крайних сроках, информацию о платформе конференции, инструкции по загрузке презентаций и рекомендации для докладчиков. Продолжайте посещать эту веб-страницу для получения обновленных сроков и правил.
Важные даты
| 26 марта | Последний день для ранней регистрации цен на конференцию. Все докладчики и модераторы должны зарегистрироваться для участия в прямой или записанной презентации. |
| 16 апреля |
|
| Неделя 26 апреля | Платформа конференции (Pathable) информация для входа в систему отправляется всем участникам |
| 3-7 мая | Краткие курсы и заседания комитетов
|
| 7 и 10 мая | Часы работы докладчиков / модераторов
|
| 10 мая | Информационная сессия конференции AAPOR: как получить максимальную отдачу от конференции
|
| 11-14 мая | Примите участие в виртуальной конференции AAPOR! |
Платформа для конференций и общая информация
- Платформа конференц-связи обслуживается компанией Pathable, которая использует Zoom для встраивания видео непосредственно в каждую сессию. Все выступающие и модераторы на живых сессиях и в прямых вопросах и ответах должны использовать настольное приложение Zoom. Для этого всем выступающим и модераторам потребуется загрузить Zoom на свои компьютеры.
- Мы рекомендуем настроить Zoom на вашем компьютере или ноутбуке как минимум за несколько дней до презентации .
- Установите «Клиент Zoom для встреч» со страницы https://zoom.us/download#client_4meeting.
- Важное примечание. На компьютерах Mac вам может потребоваться обновить настройки безопасности, если вы хотите использовать свой экран во время презентации.Вы можете сделать это через Системные настройки> Безопасность и конфиденциальность> Конфиденциальность> Запись экрана. Отметьте опцию на zoom.us.
- Если вы являетесь служащим федерального правительства и сталкиваетесь с ограничениями при использовании Zoom, мы рекомендуем использовать персональный компьютер вместо рабочего для доступа к платформе конференции.
- Платформа конференции доступна и хорошо работает в следующих интернет-браузерах: Google Chrome, Microsoft Edge и Mozilla FireFox.Платформа плохо работает в Safari или Internet Explorer, поэтому избегайте использования этих браузеров.
- Сессии с живыми бумажными презентациями будут проходить в формате вебинаров Zoom. В формате вебинара Zoom ведущие и модератор будут видны через видео. Докладчики будут использовать демонстрацию экрана, чтобы показать свои слайды участникам. Участники не будут видны через видео, но смогут взаимодействовать через функцию чата. Если вас беспокоят проблемы с подключением или время сеанса с учетом вашего местного часового пояса, отправьте электронное письмо директору программы AAPOR Мелани Гофф, чтобы как можно скорее обсудить альтернативные варианты.
- Предварительно записанные сеансы бумажных презентаций будут представлены во встроенном видео на веб-сайте платформы конференции. Каждый докладчик будет участвовать в сеансе вопросов и ответов в режиме реального времени в течение последних получаса своего сеанса, который будет проходить в формате встречи Zoom. Докладчики и участники смогут видеть друг друга с помощью видео. При необходимости докладчики могут использовать демонстрацию экрана, чтобы показывать слайды участникам как часть вопросов и ответов в реальном времени.
- Живые круглые столы будут проходить в формате Zoom.Докладчики и участники смогут видеть друг друга с помощью видео. При необходимости докладчики могут использовать демонстрацию экрана, чтобы показывать участникам слайды в рамках круглого стола.
- Вы получите электронное письмо от платформы конференции, чтобы создать свой профиль в течение недели 26 апреля. Вам необходимо заполнить свой профиль, чтобы воспользоваться всеми преимуществами платформы. После создания профиля нажмите Расписание , затем Мое расписание , и вы должны увидеть все сеансы, в которых вы являетесь ведущим или модератором.
- Все бумажные заседания также будут записаны и доступны на платформе конференции для зарегистрированных участников после окончания конференции до марта 2022 года.
Советы по виртуальным презентациям от поставщика платформы для конференций
- Установите камеру на уровне глаз: Часто для этого нужно подпереть ноутбук.
- Проверьте свой свет: Лучшее освещение — рассеянное с обеих сторон и не слишком яркое.Две маленькие лампы по бокам компьютера, расположенные немного позади камеры, — простой способ добиться привлекательного освещения. Избегайте наличия окна позади вас, так как это может повлиять на освещение вашего лица.
- Зарядите гарнитуру: Убедитесь, что компьютер и аудиооборудование полностью заряжены.
- Виртуальный фон: AAPOR создал виртуальный фон конференции, который вам рекомендуется использовать. Ведущие и модераторы не обязаны использовать виртуальный фон, но это может быть удобно, чтобы скрыть загроможденный фон и продемонстрировать вашу поддержку AAPOR.Виртуальный фон лучше всего работает, если у вас за спиной настоящий «зеленый экран», но он может не требоваться строго, если на вашем фоне достаточно темноты. Щелкните стрелку вверх рядом с кнопкой «Начать видео» на панели инструментов Zoom, чтобы получить доступ к функции виртуального фона. Загрузите изображение и сохраните его в настройках фона масштабирования. Если вы используете виртуальный фон, убедитесь, что флажок «Отразить мое видео» снят в настройках фона и фильтров масштабирования.
- Не конкурируйте за пропускную способность: Если вы проводите презентацию из места, где есть домашняя пропускная способность Интернета, убедитесь, что вы не конкурируете за пропускную способность с другими членами вашей семьи.
- Отключить прерывания: Выключите телефон и закройте все программы, которые могут всплывать с уведомлениями во время презентации (например, Slack, Outlook, Skype и т. Д.). Если у вас есть домашние животные или дети, и вы присоединяетесь к вашей во время сеанса из дома, пожалуйста, примите меры предосторожности, чтобы убедиться, что они не помешают вашей презентации — понимая, что жизнь случается и неожиданные шумы все равно могут возникать!
- Рассмотрите возможность двухэкранного или разделенного экрана: Это может помочь со ссылкой на видео Zoom и другие материалы вашей презентации.
Советы от AAPOR для эффективных виртуальных презентаций
- НЕ ЧИТАЙТЕ статью. Говорите по нотам, а не по тексту статьи.
- Определите от 3 до 5 наиболее важных идей, которые вы хотите передать, и сконцентрируйтесь на них.
- При необходимости используйте аудиовизуальные средства, но помните следующее:
- Избегайте представления таблиц с большим количеством ячеек.
- Сделайте размер шрифта как можно большим.Старайтесь не наклеивать таблицы прямо с листа бумаги, не сосредотачиваясь на них. По возможности используйте графики и рисунки.
- Соблюдайте время, отведенное вам в правилах сеанса. Отрепетируйте свою устную презентацию, чтобы получить реалистичное представление о ее сроках. Продолжительность всех статей ограничена 15 минутами.
- Для сеансов в прямом эфире модератор устно прервет вас, чтобы сообщить, когда отведенное вам время истощается или израсходовано.В последнем случае немедленно завершите презентацию.
Образец схемы презентации
Название, авторы и место работы (1 слайд)
Благодарности (1 слайд)
При необходимости укажите спонсора или клиента.
Мотивация большой картинкой (1-2 слайда)
Какую общую проблему решает данная презентация? Какое место он занимает в современном мире исследований?
Вопросы для исследования (1 слайд)
Какие конкретные вопросы решаются сегодня? Задавайте не более 3-5 исследовательских вопросов на одно выступление.
Обзор литературы и гипотезы (1-3 слайда)
Данные и методы (2-4 слайда)
Это важная часть для аудитории AAPOR! Включите необходимые элементы раскрытия в Кодекс AAPOR для данных, которые вы представляете, а также методы количественного или качественного анализа, в зависимости от ситуации.Если используются более сложные или необычные методы, этот раздел может быть длиннее 4 слайдов.
Выводы (4-6 слайдов)
Представьте основные результаты вашего анализа. Свяжите эти результаты с вопросами вашего исследования и (если применимо) гипотезами. Может быть полезно структурировать свое выступление вокруг основных вопросов исследования. Предоставьте члену аудитории достаточно информации, чтобы понять основные моменты, используя таблицы и рисунки по мере необходимости.И помните, что нулевые результаты — важные результаты!
Сводка и ограничения (1-2 слайда)
Обобщите свои основные выводы и свяжите их с вопросами и / или гипотезами исследования. Все исследования имеют ограничения; признать ограничения вашего исследования, а также выделить его вклад.
Последствия (0-1 слайд)
Некоторые исследования имеют значение для практики проведения опросов или для теоретического развития.Обсуди при необходимости.
Предложения для будущих исследований (слайд 0-1)
Если есть время, предложите, что можно сделать в будущем на основе вашего исследования.
Слайд «Спасибо или вопросы» (1 слайд)
В конце включите свою контактную информацию на слайде, который благодарит аудиторию за внимание и / или указывает, что вы готовы отвечать на вопросы.
Резервные слайды (0–3 слайда)
Во время сеанса вопросов и ответов иногда полезно иметь слайды с деталями, которые вы не смогли осветить во время основной презентации. Это могут быть подробные снимки экрана компьютеризированного инструмента, сведения о ваших аналитических методах, руководства по кодированию или другие аспекты, о которых может спросить ваша аудитория.
Руководство для докладчиков
См. Ниже соответствующую информацию о вашей роли во время ежегодной конференции AAPOR:
Руководство для докладчика сеанса Live Paper
До конференции:
- Всем живым бумажным презентациям отводится до 15 минут на презентацию во время живого сеанса.Пожалуйста, потренируйтесь в своей презентации вслух перед конференцией, чтобы она длилась менее 15 минут.
- Вы поделитесь своими слайдами со своего компьютера; ими можно поделиться как в формате PowerPoint, так и в формате PDF. Используйте свой собственный шаблон или используйте шаблон AAPOR 2021 Conference PowerPoint.
- Чтобы иметь возможность поделиться PDF-файлом своих слайдов со всеми участниками AAPOR, загрузите свои слайды в формате PDF до 16 апреля 2021 г. на сайт подачи материалов для докладчиков AAPOR.
- Еще раз убедитесь, что у вас есть необходимая технология для презентации. В наших ответах на часто задаваемые вопросы о конференции 2021 описывается минимальный набор оборудования, необходимого для публикации вашей презентации.
- Если на вашем компьютере еще не загружено приложение Zoom Desktop, установите «Zoom Client for Meetings» по адресу https://zoom.us/download#client_4meeting.
Во время конференции:
- Как минимум за 15 минут до сеанса конференции войдите в платформу конференции, если вы еще не вошли в систему.
- Посетите страницу вашей сессии в главном расписании или в Моей повестке дня. Нажмите Manage , затем Join Meeting , после чего вы попадете в Зеленую комнату Zoom. Пожалуйста, войдите в Зеленую комнату за 15 минут до начала сеанса, чтобы провести окончательный тест системы и переименовать себя на веб-семинаре.
- В это время вы сможете видеть и слышать модератора и других докладчиков, а они смогут видеть и слышать вас. Однако участники не смогут ни видеть, ни слышать вас, равно как и все, что вы показываете на экране, пока ваш модератор не откроет сеанс для посетителей, запустив трансляцию.Модераторы сделают это примерно за за минуту за до запланированного времени начала сеанса.
- Проверьте, как ваше имя указано в списке. Нажмите Еще , а затем Переименуйте , если это неверно.
- Проверьте свой уровень звука, выключив звук и произнеся. Модератор сообщит вам, слышит ли вас.
- Убедитесь, что ваша видеокамера работает, включив видеокамеру. Модератор сообщит вам, могут ли они вас слышать и видеть.
- Подготовьте слайды, чтобы вы могли показать свой экран, когда подойдет ваша очередь выступать.
- Во время сеанса выключайте видеокамеру во время других презентаций сеанса. Включите камеру и микрофон во время презентации и во время вопросов и ответов. Когда вы не говорите, держите микрофон выключенным.
- Когда придет время вашей презентации, модератор представит вас. Вы поделитесь своими слайдами прямо со своего компьютера с помощью функции масштабирования экрана.
- У каждого докладчика будет в общей сложности 15 минут на презентацию. Если вы завершите презентацию до истечения 15 минут, у вас может быть время, чтобы ответить на вопрос участников. Если да, то модератор может задать вам вопрос, который есть в чате. После всех презентаций будет время для дополнительных вопросов и ответов в режиме реального времени. Модератор будет отвечать за чтение вопросов в чате Zoom или в окне чата на веб-странице сеанса.
- После завершения презентации и периода вопросов и ответов вы можете продолжить общение с участниками и ответить на любые вопросы через окно чата на веб-странице вашего доклада на платформе конференции.
- Если вам нужно много чего обсудить с посетителем, вы можете предложить связаться с ним вне сессии. Вы можете сделать это, отправив им электронное письмо прямо на платформе конференции или запланировав встречу один на один — обе функции, к которым вы можете получить доступ, щелкнув профиль человека.
Предварительно записанные инструкции для докладчика
До конференции:
- Всем заранее записанным бумажным презентациям отводится до 15 минут для вашего видео. Любые видеоролики продолжительностью более 15 минут не принимаются. Пожалуйста, потренируйтесь в своей презентации вслух перед ее записью, чтобы гарантировать, что ваша презентация будет меньше 15 минут.
- Запись презентации:
- Видео файлы можно записывать в Zoom, Powerpoint или другом программном обеспечении по вашему выбору. Эти видео должны быть предоставлены AAPOR в разрешенном формате файла с размером файла менее 3 ГБ. Используйте свой собственный шаблон или используйте шаблон AAPOR 2021 Conference PowerPoint.
- Предпочтительные типы файлов: .mp4 или .mov. Если вы планируете использовать файл другого типа, свяжитесь с нами по адресу [email protected], чтобы узнать, подходит ли он.
- В качестве альтернативы вы можете указать URL-адрес веб-сайта, если ваше видео доступно на Vimeo, YouTube или другом приемлемом потоковом сервисе. Если вы планируете использовать какой-либо потоковый сервис, кроме Vimeo или YouTube, свяжитесь с нами по адресу [email protected], чтобы узнать, приемлемо ли это.
- Чтобы презентация была более увлекательной, мы рекомендуем вам использовать функцию видео на вашем Zoom (или другой платформе), чтобы участники конференции могли видеть как ваши слайды, так и ваше лицо во время записанной презентации.
- Крайний срок для загрузки вашего видеофайла или ссылки на видео на сайт подачи материалов докладчика AAPOR — 16 апреля 2021 г.
- Если вы хотите поделиться PDF-файлом своих слайдов со всеми участниками AAPOR, пожалуйста, также загрузите свои слайды в формате PDF до 16 апреля 2021 г. на сайт подачи материалов для докладчиков AAPOR.
- Еще раз убедитесь, что у вас есть необходимая технология, чтобы присоединиться к сеансу вопросов и ответов в реальном времени. В наших ответах на часто задаваемые вопросы о конференции 2021 описывается минимальный набор оборудования, необходимого для публикации вашей презентации.
- Если на вашем компьютере еще не загружено приложение Zoom Desktop, установите «Zoom Client for Meetings» по адресу https://zoom.us/download#client_4meeting.
Во время конференции:
- Чтобы помочь участникам ориентироваться в более чем 500 докладах, представленных на 76-й ежегодной конференции AAPOR, ваша предварительно записанная бумажная презентация была назначена на двухчасовую сессию во время конференции. Участники могут просматривать доклады в любое время до или во время конференции, но мы поощряем посетителей просматривать доклады в течение первых 90 минут сессии.
- В течение последних получаса каждого сеанса все докладчики этого сеанса будут подключаться к 30-минутному сеансу вопросов и ответов в прямом эфире.
- Прямые сеансы вопросов и ответов будут проходить в формате встречи Zoom. Докладчики и участники смогут видеть друг друга с помощью видео.
- Чтобы присоединиться к сеансу вопросов и ответов, щелкните назначенный сеанс вопросов и ответов в основном расписании или в разделе «Моя повестка дня». Нажмите Manage , затем Join Meeting , после чего вы попадете в Зеленую комнату Zoom. Пожалуйста, присоединяйтесь к Зеленой комнате за 15 минут до начала сеанса вопросов и ответов для окончательного тестирования системы и переименования себя на веб-семинаре.
- В это время вы сможете видеть и слышать модератора и других докладчиков, а они смогут видеть и слышать вас. Однако участники не смогут ни видеть, ни слышать вас, а также не смогут увидеть все, что вы показываете на экране, за одну минуту до запланированного времени начала, когда модератор позволит участникам войти. Для сеансов вопросов и ответов собрание автоматически запускается и открывается для посетителей за одну минуту до запланированного времени начала сеанса.
- Проверьте, как ваше имя указано в списке. Щелкните Еще , а затем Переименуйте , если это неверно.
- Проверьте свой уровень звука, выключив звук и произнеся. Модератор сообщит вам, слышит ли вас.
- Убедитесь, что ваша видеокамера работает, включив видеокамеру.Модератор сообщит вам, могут ли они вас слышать и видеть.
- Включите камеру и микрофон во время сеанса вопросов и ответов. Не разговаривайте, если не разговариваете.
- Вы будете участвовать в сеансе вопросов и ответов с другими докладчиками, чьи предварительно записанные сеансы были доступны как часть вашего параллельного сеанса. Участники смогут присоединиться к собранию и задать вам вопросы или связаться с вами по поводу вашей презентации.
- Будет полезно просмотреть вопросы, которые поступают через функцию чата на веб-странице вашей статьи на платформе конференции во время сеанса вашей предварительно записанной презентации, чтобы вы были готовы к вопросам, которые могут возникнуть от участников.
- Если вам нужно много чего обсудить с участником, вы можете предложить связаться с ними вне сеанса вопросов и ответов. Вы можете сделать это, отправив им электронное письмо прямо на платформе конференции или запланировав встречу один на один — обе функции, к которым вы можете получить доступ, щелкнув профиль человека.
Руководство для докладчиков за круглым столом в прямом эфире
До конференции:
- Все круглые столы рассчитаны на 60-минутное живое общение.
- Если вы хотите поделиться слайдами в рамках круглого стола, вы поделитесь своими слайдами со своего компьютера. Вы можете создавать слайды с помощью PowerPoint или в виде файла PDF, которым можно поделиться со своего компьютера. Используйте свой собственный шаблон или шаблон PowerPoint для конференции AAPOR 2021.
- Чтобы иметь возможность поделиться PDF-файлом своих слайдов со всеми участниками AAPOR, загрузите свои слайды в формате PDF до 16 апреля 2021 г. на сайт подачи материалов для докладчиков AAPOR.
- Еще раз убедитесь, что у вас есть необходимая технология для презентации. В наших ответах на часто задаваемые вопросы о конференции 2021 описывается минимальное оборудование, необходимое для участия в качестве докладчика.
- Если на вашем компьютере еще не загружено приложение Zoom Desktop, установите «Zoom Client for Meetings» по адресу https://zoom.us/download#client_4meeting.
Во время конференции:
- Заседания круглых столов в прямом эфире пройдут в формате Zoom.Докладчики и участники смогут видеть друг друга с помощью видео. При необходимости докладчики могут использовать демонстрацию экрана, чтобы показывать участникам слайды в рамках круглого стола.
- Зайдите на страницу вашего круглого стола в основном расписании или в Моей повестке дня. Нажмите Manage , затем Join Meeting , после чего вы попадете в Зеленую комнату Zoom. Пожалуйста, присоединяйтесь к Зеленой комнате за 15 минут до начала круглого стола , чтобы пройти финальный тест системы и переименовать себя на вебинаре.
- В это время вы сможете видеть и слышать модератора и любых других докладчиков, а они смогут видеть и слышать вас. Тем не менее, участники не смогут видеть или слышать вас, а также не смогут увидеть все, что вы показываете на экране до за одну минуту до запланированного времени начала, когда посетители будут допущены. Для круглых столов: собрание начнется автоматически и откроется для посетителей за одну минуту до запланированного времени начала сеанса.
- Проверьте, как ваше имя указано в списке. Нажмите Еще , а затем Переименуйте , если это неверно.
- Проверьте свой уровень звука, выключив звук и произнеся. Модератор сообщит вам, слышит ли вас.
- Убедитесь, что ваша видеокамера работает, включив видеокамеру. Модератор сообщит вам, слышит ли вас.
- Включите камеру и микрофон во время круглого стола и во время вопросов и ответов.Не разговаривайте, если не разговариваете.
- Разные виды круглых столов могут иметь разный формат.
- Если вы планируете провести начальную презентацию или слайды, запланируйте демонстрацию экрана.
- Некоторые могут начинаться с презентаций. Другие могут начать с открытого обсуждения. Свяжитесь с модератором круглого стола, чтобы убедиться, что они знают, как вы хотите оформить круглый стол.
- Модератор отвечает за чтение вопросов в чате Zoom или в «окне чата» на веб-странице сеанса вслух для докладчиков.
- После завершения круглого стола и периода вопросов и ответов докладчики могут продолжить общение с участниками и ответить на любые вопросы через «окно чата» на веб-странице круглого стола.
Руководство модератора
До конференции:
- Отправьте электронное письмо докладчикам на сеансе, чтобы получить краткую (1-2 предложения) биографию для чтения как часть введения к сеансу.
- Сообщите докладчикам, что вы будете следить за временем посредством устных объявлений во время их презентаций. Модераторы должны запланировать 5-минутное, 1-минутное предупреждение и предупреждение «пожалуйста, завершите».
- Еще раз убедитесь, что у вас есть необходимая технология для презентации. В наших ответах на часто задаваемые вопросы о конференции 2021 описывается минимальный набор оборудования, необходимого для публикации вашей презентации.
- Если на вашем компьютере еще не загружено приложение Zoom Desktop, установите «Zoom Client for Meetings» по адресу https: // zoom.us / download # client_4meeting.
- Просмотрите сценарий модератора и будьте готовы следовать ему для вашего типа сеанса.
Во время конференции:
Live Paper Модераторы сессии:
- Сессии интерактивных презентаций будут проходить в формате вебинара Zoom. В формате вебинара Zoom ведущие и модератор будут видны через видео.Докладчики будут использовать демонстрацию экрана, чтобы показать свои слайды участникам. Участники не будут видны через видео, но смогут взаимодействовать через функцию чата.
- Перейдите на страницу сеанса, который вы модерируете, в основном расписании или в Моей повестке дня. Щелкните Manage , затем Start Meeting , что запустит приложение Zoom для вас и всех докладчиков и перенесет вас в Зеленую комнату Zoom. Откройте Зеленую комнату за 15 минут до начала сеанса , чтобы провести окончательный тест системы и при необходимости переименовать себя на веб-семинаре.
- В это время вы сможете видеть и слышать докладчиков, а они — видеть и слышать вас. Однако «участники» не смогут ни видеть, ни слышать вас, а также они не смогут видеть то, что вы или докладчики показываете на экране, пока не будет за одну минуту до запланированного времени начала, когда посетителям будет разрешено войти.
- Проверьте, как ваше имя указано в списке. Нажмите Еще , а затем Переименуйте , если это неверно.
- Нажмите кнопку «Живая стенограмма» и «Включить автоматическую транскрипцию».«У участников будет возможность скрыть прямую стенограмму, если они захотят.
- За минуту до запланированного начала сеанса участники смогут войти в комнату Zoom, но фактически не увидят вас и докладчиков, пока вы не нажмете «Начать веб-семинар / трансляцию». Когда вы нажимаете «Начать веб-семинар / трансляцию» на веб-семинаре, посетители смогут видеть и слышать вас и докладчиков, и начинается запись сеанса. НЕ нажимайте «Начать веб-семинар / трансляцию» до тех пор, пока вы не будете готовы к записи, и участники не смогут вас видеть и слышать. Запланируйте щелкнуть «Начать веб-семинар / трансляцию» примерно за одну минуту до запланированного времени начала сеанса.
- Предупреждение. Убедитесь, что после того, как вы нажмете «Начать веб-семинар / трансляцию», вы увидите мигающую красную точку с надписью «Запись». Даже если для сеанса настроена автоматическая запись, если вы не видите мигающей красной точки, сеанс не записывается. Пожалуйста, нажмите «Запись» и «Запись в облако», если это еще не сделано. НЕ выбирайте «Запись на компьютер».
- Дайте участникам не более 2 минут для входа в сеанс перед тем, как начать знакомство с сеансом.
- В начале сеанса поприветствуйте участников сеанса. Представьтесь и назовите сеанс. Расскажите участникам основные правила занятия. Схема представлена ниже, и вы можете следовать сценарию модератора.
- Основные правила:
- Модератор представит всех докладчиков участникам, а затем представит каждого докладчика, по одному докладчику, в соответствии с порядком, указанным в программе конференции.
- Каждый модератор должен иметь под рукой секундомер или какой-либо другой способ отслеживать время сеанса.
- Модератор устно объявит ограничения по времени для сеанса. Они предоставят предупреждение за 5 минут, предупреждение за 1 минуту и предупреждение «пожалуйста, завершите», чтобы завершить презентацию. Если докладчик говорит более 1 минуты сверх времени выступления, модератор должен поблагодарить докладчика за его вклад и посоветовать ему перейти к последнему слайду.
- У каждого докладчика будет в общей сложности 15 минут на презентацию. Если докладчик завершит свою презентацию до истечения своих 15 минут, у вас может быть время, чтобы задать вопрос участникам, чтобы ведущий ответил. Обязательно следите за временем, чтобы не превышать 15 минут. Минут. Если у докладчика нет времени из отведенных им 15 минут, дождитесь общего сеанса вопросов и ответов, прежде чем задавать вопросы. После всех презентаций будет время для дополнительных вопросов и ответов в режиме реального времени.
- У каждого сеанса будет окно чата в правой части страницы сеанса платформы конференции, а также функция чата в Zoom. Модератору необходимо отслеживать вопросы, отправленные участниками, используя обе эти функции.
- Модератор зачитывает вопросы вслух, чтобы докладчики могли ответить. Вопросы можно читать по порядку или тематически сгруппировать. Во время вопросов и ответов в конце сеанса, если есть вопросы для нескольких докладчиков, модератор должен стараться прочитать вопросы, чтобы несколько докладчиков имели возможность ответить на вопросы.
- Основные правила:
- Следите за временем, оставшимся в сеансе. Через 3 минуты, если в чате остались неотвеченные вопросы, объявите, что есть время для еще одного вопроса.
- Завершите встречу вовремя, используя кнопки «Завершить» и «Завершить встречу для всех». Для завершения сеанса необходимо «Завершить встречу для всех», иначе сеанс будет продолжен.
- У вебинара Zoom есть 10-минутный льготный период после окончания сеанса, а затем он автоматически завершит встречу для всех.Пожалуйста, придерживайтесь запланированного времени, чтобы завершить сеанс.
- После завершения сеанса докладчики могут продолжать общаться с участниками и отвечать на любые вопросы через окно чата на странице сеанса.
Live Q&A для предварительно записанных модераторов сеанса:
- Прямые вопросы и ответы для предварительно записанных сеансов будут проводиться с использованием формата встречи Zoom. Докладчики и участники смогут видеть друг друга с помощью видео. При необходимости докладчики могут использовать демонстрацию экрана, чтобы показывать слайды участникам как часть вопросов и ответов.
- Live Q&A для каждого предварительно записанного сеанса будет происходить в течение последних 30 минут двухчасового сеанса. Как модератор интерактивных вопросов и ответов, вам не нужно следить за сеансом в течение полных 2 часов. Вы несете ответственность только за модерацию 30-минутных вопросов и ответов в прямом эфире.
- Посетите страницу живых вопросов и ответов, которые вы модерируете, в основном расписании или в Моей повестке дня. Щелкните Manage , затем Start Meeting , что запустит приложение Zoom для вас и всех докладчиков и перенесет вас в Зеленую комнату Zoom. Откройте Зеленую комнату за 15 минут до начала вашей прямой трансляции вопросов и ответов , чтобы провести окончательный тест системы и переименовать себя в вебинаре.
- В это время вы сможете видеть и слышать других докладчиков, а они смогут видеть и слышать вас. Однако участники не смогут ни видеть, ни слышать вас, и они не смогут видеть все, что вы показываете на экране, до за одну минуту за до запланированного времени начала, когда посетителям будет разрешено войти. Для вопросов и ответов в режиме реального времени собрание автоматически запускается и открывается для посетителей за одну минуту до запланированного времени начала сеанса. Это произойдет без необходимости открывать живые вопросы и ответы.
- Проверьте, как ваше имя указано в списке. Нажмите Еще , а затем Переименуйте , если это неверно.
- Проверьте свой уровень звука, выключив звук и произнеся.
- Убедитесь, что ваша видеокамера работает, включив видеокамеру.
- Нажмите кнопку «Прямая стенограмма» и «Включить автоматическую транскрипцию». У участников будет возможность скрыть прямую стенограмму, если они захотят.
- Как модератор, вы несете ответственность за то, чтобы прямые вопросы и ответы были записаны. Как только интерактивные вопросы и ответы вот-вот начнутся (в течение одной минуты до времени начала), нажмите кнопку Record , затем выберите Record to Cloud . НЕ выбирайте Запись на компьютер .Если вы не видите мигающую красную точку, прямой эфир Q&A не записывается.
- Включите камеру и микрофон во время прямой трансляции вопросов и ответов. Не разговаривайте, если не разговариваете.
- Выступающие и участники не отключаются автоматически при первом присоединении, поэтому попросите их отключить звук, или вы можете отключить их с вашими правами докладчика. Вы также можете перейти в виджет «Участники» на вкладке «Масштаб», и внизу будут три кнопки для выбора («Пригласить», «Выключить все» или «…».Щелчок по «…» покажет вариант «Отключить звук для всех участников при входе»). Нажмите «Отключить звук для всех участников при входе», затем «Продолжить».
- Сценарий модератора доступен для вас.
- В дополнение к участникам, задающим вопросы в Zoom, у каждого живого Q&A будет окно чата в правой части страницы сеанса платформы конференции, а также функция чата в Zoom. Модератору необходимо отслеживать вопросы, отправленные участниками, используя обе эти функции.
- Модератор зачитывает вопросы вслух, чтобы докладчики могли ответить. Вопросы можно читать по порядку или тематически сгруппировать. Если есть вопросы к нескольким докладчикам, модератор должен стараться прочитать вопросы, чтобы несколько докладчиков имели возможность ответить на вопросы.
- Следите за временем, оставшимся в режиме реального времени в вопросах и ответах. Через 3 минуты, если в чате остались неотвеченные вопросы, объявите, что есть время для еще одного вопроса.
- Завершите встречу вовремя, используя кнопки «Завершить» и «Завершить встречу для всех». Для завершения сеанса необходимо «Завершить встречу для всех», иначе сеанс продолжится.
- У собрания Zoom есть 10-минутный льготный период после окончания времени сеанса, после чего собрание автоматически завершится для всех. Придерживайтесь запланированного времени для завершения сеанса.
- После того, как интерактивные вопросы и ответы будут завершены, докладчики могут продолжить общение с участниками и ответить на любые вопросы через окно чата на веб-странице круглого стола.
Модераторы круглого стола:
- Заседания круглых столов в прямом эфире пройдут в формате Zoom. Докладчики и участники смогут видеть друг друга с помощью видео. При необходимости докладчики могут использовать демонстрацию экрана, чтобы показывать участникам слайды в рамках круглого стола.
- Зайдите на страницу круглого стола, который вы модерируете, в основном расписании или в Моей повестке дня. Щелкните Manage , затем Start Meeting , что запустит приложение Zoom для вас и всех докладчиков и перенесет вас в Зеленую комнату Zoom. Откройте Зеленую комнату за 15 минут до начала круглого стола. , чтобы провести окончательный тест системы и переименовать себя в веб-семинаре.
- В это время вы сможете видеть и слышать других докладчиков, а они смогут видеть и слышать вас. Однако участники не смогут ни видеть, ни слышать вас, и они не смогут видеть все, что вы показываете на экране, до за одну минуту за до запланированного времени начала, когда посетителям будет разрешено войти. Для круглых столов встреча автоматически начинается и открывается для посетителей за одну минуту до запланированного времени начала сессии. Это произойдет без необходимости открывать круглый стол.
- Проверьте, как ваше имя указано в списке. Нажмите Еще , а затем Переименуйте , если это неверно.
- Проверьте свой уровень звука, выключив звук и произнеся.
- Убедитесь, что ваша видеокамера работает, включив видеокамеру.
- Нажмите кнопку «Прямая стенограмма» и «Включить автоматическую транскрипцию». У участников будет возможность скрыть прямую стенограмму, если они захотят.
- Как модератор, вы несете ответственность за то, чтобы круглый стол был записан. Когда круглый стол вот-вот начнется (в пределах одной минуты до начала), нажмите кнопку Record , затем выберите Record to Cloud . НЕ выбирайте Запись на компьютер .Если вы не видите мигающей красной точки, круглый стол не ведет запись.
- Включите камеру и микрофон во время круглого стола и во время вопросов и ответов. Не разговаривайте, если не разговариваете.
- Выступающие и участники не отключаются автоматически при первом присоединении, поэтому попросите их отключить звук, или вы можете отключить их с вашими правами докладчика. Вы также можете перейти в виджет «Участники» на вкладке «Масштаб», и внизу будут три кнопки для выбора («Пригласить», «Выключить все» или «…».Щелчок по «…» покажет вариант «Отключить звук для всех участников при входе»). Нажмите «Отключить звук для всех участников при входе», затем «Продолжить».
- Разные виды круглых столов могут иметь разный формат.
- Некоторые могут начинаться с презентаций. Другие могут начать с открытого обсуждения. Свяжитесь с выступающими за круглым столом, чтобы узнать, как они хотели бы оформить круглый стол.
- Сценарий модератора доступен для вас
- Помимо вопросов, задаваемых участниками, каждый круглый стол будет иметь окно чата в правой части страницы сеанса платформы конференции, а также функцию чата в Zoom.Модератору необходимо отслеживать вопросы, отправленные участниками, используя обе эти функции.
- Модератор зачитывает вопросы вслух, чтобы докладчики могли ответить. Вопросы можно читать по порядку или тематически сгруппировать. Если есть вопросы к нескольким докладчикам, модератор должен стараться прочитать вопросы, чтобы несколько докладчиков имели возможность ответить на вопросы.
- Следите за временем, оставшимся в сеансе. Через 3 минуты, если в чате остались неотвеченные вопросы, объявите, что есть время для еще одного вопроса.
- Завершите встречу вовремя, используя кнопки «Завершить» и «Завершить встречу для всех». Для завершения сеанса необходимо «Завершить встречу для всех», иначе сеанс продолжится.
- У собрания Zoom есть 10-минутный льготный период после окончания времени сеанса, после чего собрание автоматически завершится для всех. Придерживайтесь запланированного времени для завершения сеанса.
- После завершения круглого стола и периода вопросов и ответов докладчики могут продолжить общение с участниками и ответить на любые вопросы через окно чата на веб-странице круглого стола.
Доступ модератора-докладчика
Последнее обновление: 24 сентября 2021 г.
Организаторы назначают роли модератора и докладчика как часть процесса создания и управления мероприятием. Организаторы или администраторы создают для этих лиц гостевые учетные записи. Модераторы и докладчики могут получить доступ к мероприятию двумя способами: приглашение по электронной почте или ссылка на календарь.
Доступ к событиям через приглашение по электронной почте:
Приглашение по электронной почте придет в почтовый ящик модератора или докладчика:
Примечание. Модераторы и докладчики должны проверять свои папки нежелательной почты / спама и списки разрешенных сообщений электронной почты EventBuilder.
В электронном письме содержатся основные инструкции для модератора или докладчика, включая сведения о мероприятии и инструкции по доступу:
Запуск EventBuilder и доступ к событию
После нажатия кнопки «Event Log In» пользователь попадет прямо на портал EventBuilder, где у него будет три варианта:
- При открытии Microsoft Teams модератор или докладчик попадают в комнату собрания, где они могут наблюдать, участвовать и / или выступать во время мероприятия.
- Открытие консоли EventBuilder приводит модератора или докладчика к их инструментам и элементам управления событиями (они могут различаться в зависимости от роли пользователя).
Просмотр консоли модератора
- При выборе параметра «Щелкните здесь, чтобы вернуться на панель инструментов» модератор или докладчик переходит к обзору мероприятий, которые они планируют посетить в течение выбранного диапазона дат.
- Примечание. Докладчики и / или модераторы автоматически выходят из портала через час после фактического времени окончания мероприятия для вебинаров и через час после запланированного времени окончания для личных мероприятий.
Доступ к событиям с помощью приглашения календаря Outlook
Примечание. Если ваш модератор или докладчик не использует Outlook, им нужно будет импортировать файл invive.ics в свою программу-календарь.
В электронном приглашении содержится ссылка на календарь:
Это позволяет модераторам или докладчикам добавлять событие в свой календарь Outlook, где они могут щелкнуть событие и перейти на портал EventBuilder. После входа в систему параметры подключения будут такими же: «Открыть в Microsoft Teams», «Открыть консоль EventBuilder», «Вернуться на панель мониторинга».
Разрешения для ведущего / модератора портала
владельцев гостевых учетных записей и имеют ограниченный доступ к вашему порталу. Лица, которым назначены разрешения для гостевых учетных записей, включают:
- Репозиторий файлов — В рамках подготовки к своему мероприятию владельцы гостевых учетных записей могут загружать свои презентационные материалы, такие как слайд-колоды или видео, в индивидуальное файловое хранилище своей учетной записи. Владельцы гостевых учетных записей не могут получить доступ к другим файлам или информации на Портале.
- Назначенные события — Ведущие и модераторы могут получить доступ к консоли и просмотреть сведения о назначенных им событиях.
Информация и обязанности докладчика и модератора: Программа: Институт оценки: IUPUI
Информация и обязанности докладчика и модератора
ИНФОРМАЦИЯ ДЛЯ ПРЕДСТАВИТЕЛЯ
Мы рады, что вы рассматриваете возможность подачи предложения для Института оценки 2021 года. Все сессии будут проходить через платформу Zoom Webinar. Если вы не знакомы с тем, как презентации будут проводиться с помощью веб-семинара Zoom, мы рекомендуем просмотреть некоторые записи сеансов из нашей программы 2020, чтобы получить представление об организации сеанса, его доставке и вариантах взаимодействия с участниками.
НАЗНАЧЕНИЕ МОДЕРАТОРА
При подаче предложения вам будет предложено указать и назначить модератора в форме конкурса предложений. Модератор должен быть не членом вашей команды презентации, а коллегой, с которой вам будет комфортно выступать в качестве модератора.
Обязанности модератора одновременных сессий:
- Докладчик (и) и Модератор должны связаться друг с другом до того, как Институт сможет обсудить организацию и ход сессии, в том числе конкретные запросы, которые Докладчики имеют к своему Модератору;
- Модератор войдет в назначенные сеансы в назначенную дату / время в режиме практики, чтобы попрактиковаться с вами до того, как вебинар начнется в прямом эфире;
- После того, как сеанс будет запущен, модератор представит докладчика (-ов) и вовремя соберет сеанс;
- Модератор должен предупреждать организаторов Института о любых проблемах или трудностях, возникающих во время сессии;
- Модератор должен помогать докладчикам, модерируя вопросы, которые могут задать участники аудитории, отмечая, что в некоторых случаях в одном сеансе может быть несколько сотен участников; и
- Модератор должен следить за тем, чтобы докладчики завершили сеанс вовремя.



 Вы — руководитель и инициатор. Ваша задача — добиться того, чтобы зал был наполнен энергией, люди чувствовали себя спокойно и наслаждались мероприятием.
Вы — руководитель и инициатор. Ваша задача — добиться того, чтобы зал был наполнен энергией, люди чувствовали себя спокойно и наслаждались мероприятием. Учитывайте эту информацию в беседе со спикерами.
Учитывайте эту информацию в беседе со спикерами.



