Завершить работу: 4 способа завершить работу компьютера
Завершение работы компьютера, перевод его в спящий режим или в режим гибернации
Существует несколько способов завершения работы компьютера: можно полностью выключить его, перевести в спящий режим или в режим гибернации.
Полное выключение компьютера
Чтобы закрыть, выберите Начните , а затем выберите Power > Завершение работы.
Спящий режим
Спящий режим работает очень мало энергии, компьютер запускается быстрее, и вы сразу возвращались на то место, где вы отключались. Вам не нужно беспокоиться о том, что вы потеряете работу из-за разрядки аккумулятора, так как Windows автоматически сохраняет всю работу и отключает компьютер, если батарея слишком низкая. Используйте спящий режим, если вы собираетесь отойти от компьютера на некоторое время (например, когда вы берете кофе).
Многие компьютеры (особенно ноутбуки и планшеты) переходят в спящий режим, когда вы закрываете крышку или нажимаете кнопку питания.
Чтобы компьютер переходит в спящий режим при закрытии крышки или нажатии кнопки питания:
-
На панели задач выберите поиск, введите панель управления и выберите ее в результатах.
-
Выберите Система и безопасность.
org/ListItem»>
-
Выберите Изменить параметры, которые сейчас недоступны.
-
Выберите параметры в зависимости от того, как вы хотите, чтобы режим сна работал:
-
Для ноутбука разкройте список При закрытии крышки в столбце Аккумулятор и выберите Спящий режим. При желании повторите это для столбца Подключаемый модуль.
org/ListItem»>
На компьютере, планшете или ноутбуке разоберите список Когда нажимаю кнопку питания в столбце В заряде и выберите Спящий режим. При желании повторите это для столбца Подключаемый модуль.
-
-
Выберите Сохранить изменения.
В разделе Power Options (Параметры Power Options) выберите изменение функции кнопок питания.
Когда вам понадобится перевести компьютер в спящий режим, просто нажмите кнопку питания вашего настольного компьютера, планшетного ПК или ноутбука или закройте крышку ноутбука.
На большинстве компьютеров, чтобы продолжить работу, нужно нажать кнопку питания. Однако не все компьютеры одинаковые. На некоторых компьютерах можно возобновить работу нажатием любой клавиши на клавиатуре, щелчком мыши или открытием крышки ноутбука.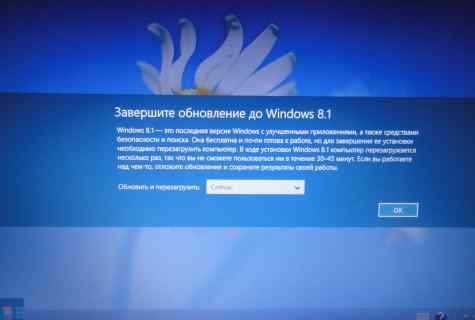 Прочтите документацию к компьютеру или перейдите на веб-сайт изготовителя, чтобы получить дополнительные сведения.
Прочтите документацию к компьютеру или перейдите на веб-сайт изготовителя, чтобы получить дополнительные сведения.
Режим гибернации
Эта возможность была разработана специально для ноутбуков и может быть доступна не на всех компьютерах. (Например, на компьютерах с InstantGo нет режима гибернации.) В режиме гибернации компьютер потребляет меньше энергии, чем в спящем режиме. После включения вы вернетесь к моменту приостановки работы (хотя и не так быстро, как после спящего режима).
Чтобы настроить режим гиберната компьютера:
На панели задач выберите поиск, введите панель управления и выберите ее в результатах.
Выберите Система и безопасность
.В разделе Power Options (Параметры Power Options) выберите изменение функции кнопок питания.
Выберите Изменить параметры, которые сейчас недоступны.
В разделе Параметры остановки выберите Hibernate.
Теперь вы можете перевести компьютер в режим гибернации несколькими различными способами:
-
Выберите Начните , а затем выберите Power > Hibernate.
-
Нажмите клавишу Windows клавиши +X на клавиатуре, а затем выберите Завершение работы или выход >гибернате.

Примечание: Если после выхода из спящего режима или режима гибернации подключенные к вашему компьютеру устройства (например, монитор, принтер или сканер) не работают должным образом, могут потребоваться отключение и повторное подключение устройств или перезагрузка компьютера. Кроме того, необходимо убедиться, что у вас установлены самые свежие версии драйверов для всех устройств.
Полное выключение компьютера
Чтобы закрыть, выберите Начните , а затем выберите Power > Завершение работы.
Спящий режим
Спящий режим работает очень мало энергии, компьютер запускается быстрее, и вы сразу возвращались на то место, где вы отключались. Вам не нужно беспокоиться о том, что вы потеряете работу из-за разрядки аккумулятора, так как Windows автоматически сохраняет всю работу и отключает компьютер, если батарея слишком низкая.
Многие компьютеры (особенно ноутбуки и планшеты) переходят в спящий режим, когда вы закрываете крышку или нажимаете кнопку питания.
Чтобы компьютер переходит в спящий режим при закрытии крышки или нажатии кнопки питания:
-
Откройте параметры питания, выберите Начните, а затем Параметры >Системная > Power & спящий режим > Дополнительные параметры питания.
-
Выполните одно из следующих действий.

-
Если вы используете настольный компьютер, планшет или ноутбук, выберите Вариант использования кнопок питания. Напротив пункта Действие при нажатии кнопки питания выберите вариант Сон и нажмите Сохранить изменения.
-
Если вы используете ноутбук, выберите элемент Действие при закрытии крышки. Напротив пункта Действие при закрытии крышки
-
Когда вам понадобится перевести компьютер в спящий режим, просто нажмите кнопку питания вашего настольного компьютера, планшетного ПК или ноутбука или закройте крышку ноутбука.
На большинстве компьютеров, чтобы продолжить работу, нужно нажать кнопку питания. Однако не все компьютеры одинаковые. На некоторых компьютерах можно возобновить работу нажатием любой клавиши на клавиатуре, щелчком мыши или открытием крышки ноутбука. Прочтите документацию к компьютеру или перейдите на веб-сайт изготовителя, чтобы получить дополнительные сведения.
Режим гибернации
Эта возможность была разработана специально для ноутбуков и может быть доступна не на всех компьютерах. (Например, на компьютерах с InstantGo нет режима гибернации.) В режиме гибернации компьютер потребляет меньше энергии, чем в спящем режиме. После включения вы вернетесь к моменту приостановки работы (хотя и не так быстро, как после спящего режима).
Режим гибернации рекомендуется, если вы не планируете использовать ноутбук или планшет в течение длительного промежутка времени и у вас не будет возможности подзарядить батарею. Сначала проверьте, есть ли такая возможность в вашем компьютере. Если есть, включите ее.
Сначала проверьте, есть ли такая возможность в вашем компьютере. Если есть, включите ее.
Как перевести компьютер в режим гибернации
-
Откройте параметры питания, выберите Начните, а затем Параметры >Системная > Power & спящий режим > Дополнительные параметры питания.
-
Выберите Действия кнопок питания и нажмите Изменить параметры, которые сейчас недоступны. В разделе Параметры завершения работы установите флажок рядом с пунктом Гибернация (если она доступна), а затем выберите Сохранить изменения.
Теперь вы можете перевести компьютер в режим гибернации несколькими различными способами:
- org/ListItem»>
-
Нажмите клавишу Windows клавиши +X на клавиатуре, а затем выберите Завершение работы или выход >гибернате.
Выберите Начните , а затем выберите Power > Hibernate.
Примечание: Если после выхода из спящего режима или режима гибернации подключенные к вашему компьютеру устройства (например, монитор, принтер или сканер) не работают должным образом, могут потребоваться отключение и повторное подключение устройств или перезагрузка компьютера. Кроме того, необходимо убедиться, что у вас установлены самые свежие версии драйверов для всех устройств.
Полное выключение компьютера
Чтобы закрыть Windows 8.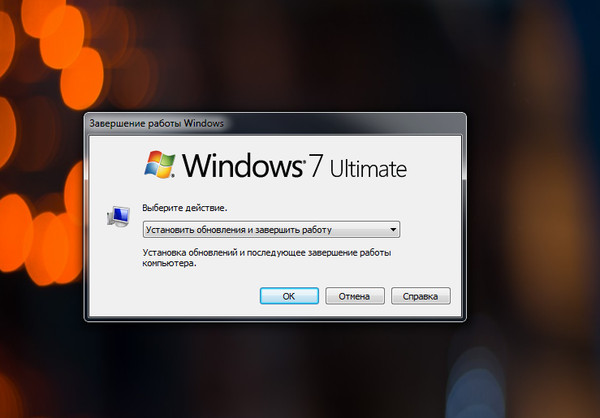 1 или Windows RT 8.1, переместите указатель мыши в левый нижний угол экрана и щелкните правой кнопкой мыши кнопку Начните или нажмите клавиши Windows клавиши с логотипом + X на клавиатуре. Коснитесь или выберите Завершение работы или выйти и нажмите Кнопка «Завершение работы».
1 или Windows RT 8.1, переместите указатель мыши в левый нижний угол экрана и щелкните правой кнопкой мыши кнопку Начните или нажмите клавиши Windows клавиши с логотипом + X на клавиатуре. Коснитесь или выберите Завершение работы или выйти и нажмите Кнопка «Завершение работы».
Спящий режим
Спящий режим работает очень мало энергии, компьютер запускается быстрее, и вы сразу возвращались на то место, где вы отключались. Вам не нужно беспокоиться о том, что вы потеряете работу из-за разрядки аккумулятора, так как Windows автоматически сохраняет всю работу и отключает компьютер, если батарея слишком низкая. Используйте спящий режим, если вы собираетесь отойти от компьютера на некоторое время (например, когда вы берете кофе).
Многие компьютеры (особенно ноутбуки и планшеты) переходят в спящий режим, когда вы закрываете крышку или нажимаете кнопку питания.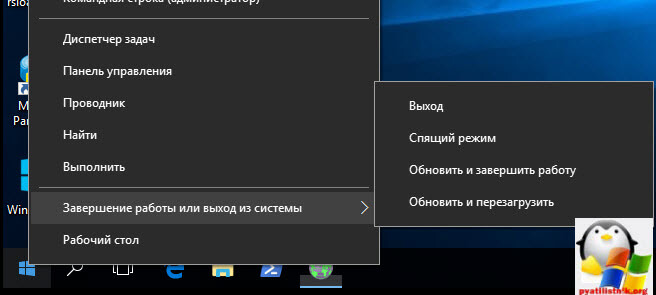
Чтобы компьютер переходит в спящий режим при закрытии крышки или нажатии кнопки питания:
-
Откройте параметры питания: проведите пальцем от края экрана к краю экрана, коснитесь пункта Поиск (или, если вы используете мышь, наведите указатель на правый верхний угол экрана, переместите указатель мыши вниз, а затем выберите Поиск), введите Параметры питания в поле поиска, а затем нажмите или выберите Параметры питания.
-
Выполните одно из следующих действий.
- org/ListItem»>
Если вы используете настольный компьютер, планшетный ПК или ноутбук, выберите Действие кнопки питания. Напротив пункта Действие при нажатии кнопки питания выберите вариант Сон и нажмите Сохранить изменения.
-
Если вы используете ноутбук, выберите элемент Действие при закрытии крышки. Напротив пункта Действие при закрытии крышки выберите вариант Сон и нажмите Сохранить изменения.
Когда вам понадобится перевести компьютер в спящий режим, просто нажмите кнопку питания вашего настольного компьютера, планшетного ПК или ноутбука или закройте крышку ноутбука.
На большинстве компьютеров, чтобы продолжить работу, нужно нажать кнопку питания. Однако не все компьютеры одинаковые. На некоторых компьютерах можно возобновить работу нажатием любой клавиши на клавиатуре, щелчком мыши или открытием крышки ноутбука. Прочтите документацию к компьютеру или перейдите на веб-сайт изготовителя, чтобы получить дополнительные сведения.
Однако не все компьютеры одинаковые. На некоторых компьютерах можно возобновить работу нажатием любой клавиши на клавиатуре, щелчком мыши или открытием крышки ноутбука. Прочтите документацию к компьютеру или перейдите на веб-сайт изготовителя, чтобы получить дополнительные сведения.
Режим гибернации
Эта возможность была разработана специально для ноутбуков и может быть доступна не на всех компьютерах. (Например, на компьютерах с InstantGo нет режима гибернации.) В режиме гибернации компьютер потребляет меньше энергии, чем в спящем режиме. После включения вы вернетесь к моменту приостановки работы (хотя и не так быстро, как после спящего режима).
Режим гибернации рекомендуется, если вы не планируете использовать ноутбук или планшет в течение длительного промежутка времени и у вас не будет возможности подзарядить батарею. Сначала проверьте, есть ли такая возможность в вашем компьютере.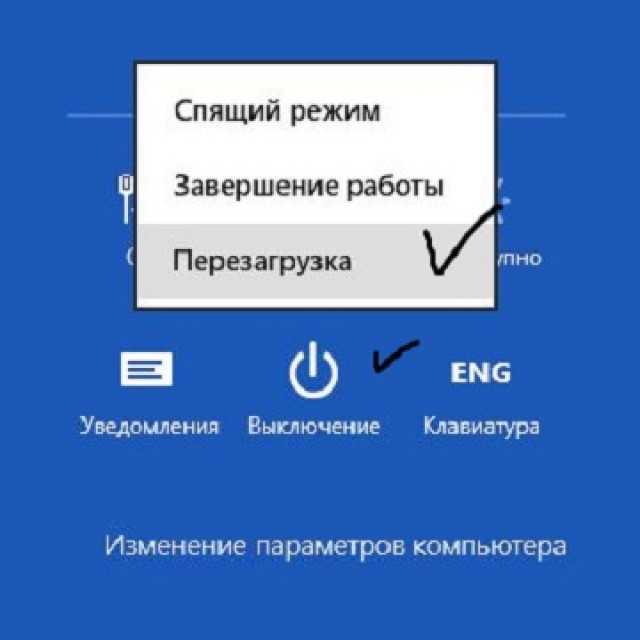 Если есть, включите ее.
Если есть, включите ее.
Как перевести компьютер в режим гибернации
-
Откройте параметры питания: проведите пальцем от края экрана к краю экрана, коснитесь пункта Поиск (или, если вы используете мышь, наведите указатель на правый верхний угол экрана, переместите указатель мыши вниз, а затем выберите Поиск), введите Параметры питания в поле поиска, а затем нажмите или выберите Параметры питания.
-
Выберите Действия кнопок питания и нажмите Изменить параметры, которые сейчас недоступны. В разделе Параметры завершения работы установите флажок рядом с пунктом Гибернация (если она доступна), а затем выберите Сохранить изменения.

Теперь вы можете перевести компьютер в режим гибернации несколькими различными способами:
-
Переместите указатель мыши в левый нижний угол экрана и щелкните правой кнопкой мыши кнопку Начните или нажмите Windows клавиши с логотипом + X на клавиатуре. Коснитесь или выберите Завершение работы или выйти и выберите Hibernate.
-
Проведите пальцем от правого края экрана и коснитесь Параметры. (Если вы используете мышь, на указателе в правом нижнем углу экрана переместите указатель мыши вверх, а затем выберите Параметры.) Коснитесь или выберите Power > Hibernate.
Примечание: Если после выхода из спящего режима или режима гибернации подключенные к вашему компьютеру устройства (например, монитор, принтер или сканер) не работают должным образом, могут потребоваться отключение и повторное подключение устройств или перезагрузка компьютера. Кроме того, необходимо убедиться, что у вас установлены самые свежие версии драйверов для всех устройств.
Кроме того, необходимо убедиться, что у вас установлены самые свежие версии драйверов для всех устройств.
Полное выключение компьютера
Чтобы закрыть, выберите Начните а затем выберите Завершение работы.
Спящий режим
Спящий режим работает очень мало энергии, компьютер запускается быстрее, и вы сразу возвращались на то место, где вы отключались. Вам не нужно беспокоиться о том, что вы потеряете работу из-за разрядки аккумулятора, так как Windows автоматически сохраняет всю работу и отключает компьютер, если батарея слишком низкая. Используйте спящий режим, если вы собираетесь отойти от компьютера на некоторое время (например, когда вы берете кофе).
Многие компьютеры (особенно ноутбуки и планшеты) переходят в спящий режим, когда вы закрываете крышку или нажимаете кнопку питания.
Чтобы компьютер переходит в спящий режим при закрытии крышки или нажатии кнопки питания:
-
Откройте параметры питания, выберите Начните и выберите Панель управления >системы и безопасности >Power Options.
-
Выполните одно из следующих действий.
-
Если вы используете настольный компьютер, планшетный ПК или ноутбук, выберите Действие кнопки питания.
 Напротив пункта Действие при нажатии кнопки питания выберите вариант Сон и нажмите Сохранить изменения.
Напротив пункта Действие при нажатии кнопки питания выберите вариант Сон и нажмите Сохранить изменения. -
Если вы используете ноутбук, выберите элемент Действие при закрытии крышки. Напротив пункта Действие при закрытии крышки выберите вариант Сон и нажмите Сохранить изменения.
-
-
Когда вам понадобится перевести компьютер в спящий режим, просто нажмите кнопку питания вашего настольного компьютера, планшетного ПК или ноутбука или закройте крышку ноутбука.
На большинстве компьютеров, чтобы продолжить работу, нужно нажать кнопку питания. Однако не все компьютеры одинаковые. На некоторых компьютерах можно возобновить работу нажатием любой клавиши на клавиатуре, щелчком мыши или открытием крышки ноутбука. Прочтите документацию к компьютеру или перейдите на веб-сайт изготовителя, чтобы получить дополнительные сведения.
Однако не все компьютеры одинаковые. На некоторых компьютерах можно возобновить работу нажатием любой клавиши на клавиатуре, щелчком мыши или открытием крышки ноутбука. Прочтите документацию к компьютеру или перейдите на веб-сайт изготовителя, чтобы получить дополнительные сведения.
Режим гибернации
Эта возможность была разработана специально для ноутбуков и может быть доступна не на всех компьютерах. (Например, на компьютерах с InstantGo нет режима гибернации.) В режиме гибернации компьютер потребляет меньше энергии, чем в спящем режиме. После включения вы вернетесь к моменту приостановки работы (хотя и не так быстро, как после спящего режима).
Режим гибернации рекомендуется, если вы не планируете использовать ноутбук или планшет в течение длительного промежутка времени и у вас не будет возможности подзарядить батарею. Сначала проверьте, есть ли такая возможность в вашем компьютере. Если есть, включите ее.
Если есть, включите ее.
Как перевести компьютер в режим гибернации
-
Откройте параметры питания, выберите Начните , а затем выберите Панель управления> системы и безопасности > Power Options.
-
Выберите Действия кнопок питания и нажмите Изменить параметры, которые сейчас недоступны. В разделе Параметры завершения работы установите флажок рядом с пунктом Гибернация (если она доступна), а затем выберите Сохранить изменения.
Теперь вы сможете гибернать компьютер— выберите Начните , выберите стрелку рядом с искомой Завершение работы, а затем выберите Hibernate.
Примечание: Если после выхода из спящего режима или режима гибернации подключенные к вашему компьютеру устройства (например, монитор, принтер или сканер) не работают должным образом, могут потребоваться отключение и повторное подключение устройств или перезагрузка компьютера. Кроме того, необходимо убедиться, что у вас установлены самые свежие версии драйверов для всех устройств.
Как завершить работу в windows 10
Когда у вас не получается выключить Windows обычным способом, существует несколько альтернативных методов для выключения вашей системы.
Эта инструкция применима практически ко всем ПК и планшетам с операционной системой Windows 10, но некоторые устройства могут поддерживать не все методы выключения.
1. Завершение работы Windows 10 через меню «Пуск»
Самый легкий способ завершить работу вашего ПК из меню «Пуск».
1. Щелкните по меню «Пуск» на панели задач, либо нажмите клавишу «Win» на клавиатуре:
2. Выберите иконку «Выключение»:
Выберите иконку «Выключение»:
3. Щелкните во всплывающем меню «Завершение работы»:
2. Завершение работы Windows 10 через контекстное меню «Пуск» (Power User Menu)
Контекстное меню «Пуск» содержит несколько дополнительных параметров, один из которых — выключение компьютера.
1. Щелкаем правой кнопкой мыши по меню «Пуск». Также можно использовать «горячие» клавиши, на клавиатуре нажимаем «Win+X» для вызова контекстного меню:
2. Выбираем пункт «Завершение работы или выход из системы», в дополнительном меню выбираем «Завершение работы»:
3. Завершение работы Windows 10 на экране блокировки/Вход в систему
Вы также можете выключить компьютер на экране входа в систему, который появляется при переключении пользователей в Windows 10. Выберите значок питания в правом нижнем углу экрана, затем выберите «Завершение работы» во всплывающем меню.
4. Завершение работы Windows 10 через окно «Безопасности Windows»
Другой вариант — использовать сочетание клавиш «Ctrl+Alt+Del» и вывод параметров безопасности Windows. Для этого:
1. Нажимаем на клавиатуре сочетание клавиш «Ctrl+Alt+Del». Откроется меню безопасности Windows.
2. Выбираем в значок питания в правом нижнем углу экрана, в выпадающем меню выбираем «Завершение работы».
Если вы используете Windows 10 на планшете, то необходимо удерживать нажатой кнопку «Windows» и нажать кнопку питания, чтобы открыть меню безопасности Windows.
5. Завершение работы Windows 10 через «горячие» клавиши «Alt+F4»
Возможность выключения ПК при помощи клавиш Alt является пережитком предыдущих версий Windows, но способ все еще рабочий.
1. Выберите или коснитесь пустого места на рабочем столе. Убедитесь, что ничего не выбрано, затем нажмите «Alt+F4». Если вы нажмете «Alt+F4» в то время, когда открыто какое-либо окно, вы просто закроете окно.
2. В появившемся окне нужно выбрать пункт «Завершение работы»:
3. Нажмите по кнопке «ОК», если хотите завершить работу системы.
6. Завершение работы Windows 10, используя командную строку Windows
Можно использовать как Командную строку Windows, так и Windows PowerShell (можно сказать, что это одно и тоже, разница только в более глубокой интеграции PowerShell в Windows). Для этого:
1. Щелкаем правой кнопкой мыши по меню «Пуск»:
2. Выбираем «Windows PowerShell»:
Так же можно воспользоваться поиском (иконка поиска справа от меню «Пуск»), написав «cmd» или «powershell»:
А еще можно вызвать командную строку через окно «выполнить», зажав на клавиатуре сочетание кнопок «Win+R» и вписав одну из команд — «cmd» или «powershell»:
Итак, командная строка открыта:
3. Набираем в строке команду для завершения работы:
shutdown /s
Либо для перезагрузки ПК:
shutdown /r
4. Нажимаем на клавиатуре клавишу «Enter»:
Нажимаем на клавиатуре клавишу «Enter»:
7. Завершение работы Windows 10 с помощью исполняемого файла «SlideToShutDown.exe»
Вы можете «вручную» завершить работу Windows, используя функцию «SlideToShutDown», открыв проводник Windows и перейдя в:
C:\Windows\System32
Оказавшись там, прокрутите вниз ползунок и дважды щелкните «SlideToShutDown.exe».
Быстрый способ найти эту опцию — ввести «SlideToShutDown» в поле поиска в правом углу окна проводника:
С помощью пальца рук или компьютерной мыши потяните слайд вниз, чтобы закрыть область экрана.
Вместо того, чтобы переходить к этому параметру каждый раз, вы можете создать ярлык на рабочем столе, указав путь до SlideToShutDown.exe.
8. Завершение работы Windows 10, удерживая нажатой кнопку питания
Если экран вашего устройства «завис», вы можете удерживать кнопку питания на устройстве до тех пор, пока оно не выключится.
Как перезагрузить Windows 10
При установке ПО, драйверов часто требуется перезагрузка ПК, чтобы параметры вступили в силу, либо ваш ПК «завис», в этом случае тоже поможет перезагрузка.
Самый простой способ — «Пуск» — «Выключение» — «Перезагрузка».
Как отправить Windows 10 в спящий режим
Закрыв крышку ноутбука, либо нажав кнопку питания один раз или оставив компьютер на некоторое время, вы переведете его в спящий режим. В спящем режиме текущее состояние вашего ПК сохраняется, поэтому вы можете возобновить сеанс, нажав кнопку питания. Другой способ перевести компьютер в спящий режим — открыть меню «Пуск», затем выбрать «Выключение» и «Спящий режим».
Windows 10 завершение работы или выход из системы
Содержание
- Выход из системы в Windows 10
- Способ 1: «Пуск»
- Способ 2: Сочетания клавиш
- Способ 3: «Командная строка»
- Способ 4: Windows PowerShell
- Windows 10 завершение работы или выход из системы
- Как завершить работу в windows 10
- 1. Завершение работы Windows 10 через меню «Пуск»
- 2. Завершение работы Windows 10 через контекстное меню «Пуск» (Power User Menu)
- 3.
 Завершение работы Windows 10 на экране блокировки/Вход в систему
Завершение работы Windows 10 на экране блокировки/Вход в систему - 4. Завершение работы Windows 10 через окно «Безопасности Windows»
- 5. Завершение работы Windows 10 через «горячие» клавиши «Alt+F4»
- 6. Завершение работы Windows 10, используя командную строку Windows
- 7. Завершение работы Windows 10 с помощью исполняемого файла «SlideToShutDown.exe»
- 8. Завершение работы Windows 10, удерживая нажатой кнопку питания
- Как перезагрузить Windows 10
- Как отправить Windows 10 в спящий режим
- Как выйти из Windows 10
- Выйти из системы через меню “Пуск”
- Выйти из системы используя Alt+F4
- Выйти из системы Win+X
- Выйти из системы используя Ctrl+Alt+Del
- Выйти из системы в командной строке
- Выкинуть из системы другого пользователя в диспетчере задач
- Завершение работы компьютера
- Кратковременное завершение работы
- Завершение работы в конце дня
- Как заставить Windows 10 завершить работу
- Зачем нужно выключать компьютер?
- Гибридный подход к решению вопроса
- Похожие статьи про восстановление данных:
- Как узнать версию операционной системы Windows на вашем ПК
- 20 способов ускорить Windows 10
- Как исправить 100% загрузку диска в Windows 10
- Видео
Выход из системы в Windows 10
Способ 1: «Пуск»
Самый простой вариант – воспользоваться меню «Пуск».
Способ 2: Сочетания клавиш
Быстрый метод выхода из своего профиля заключается в использовании некоторых комбинаций клавиш.
Сочетания клавиш представляют собой самый быстрый метод решения поставленной сегодня задачи.
Способ 3: «Командная строка»
Для нашей сегодняшней цели можно использовать и «Командную строку».
Данный вариант подойдёт юзерам, которые активно пользуются «Командной строкой».
Способ 4: Windows PowerShell
Последний метод ориентирован скорее на продвинутых пользователей, и заключается в задействовании инструмента Windows PowerShell.
Проверьте правильность ввода и нажмите Enter.
Выход из профиля должен начаться автоматически.
Мы рассмотрели методы, посредством которых можно выйти из системы в Windows 10. Как видим, доступные варианты ориентированы на разные категории пользователей.
Источник
Windows 10 завершение работы или выход из системы
Как завершить работу в windows 10
Когда у вас не получается выключить Windows обычным способом, существует несколько альтернативных методов для выключения вашей системы.
Эта инструкция применима практически ко всем ПК и планшетам с операционной системой Windows 10, но некоторые устройства могут поддерживать не все методы выключения.
1. Завершение работы Windows 10 через меню «Пуск»
Самый легкий способ завершить работу вашего ПК из меню «Пуск».
1. Щелкните по меню «Пуск» на панели задач, либо нажмите клавишу «Win» на клавиатуре:
2. Выберите иконку «Выключение»:
3. Щелкните во всплывающем меню «Завершение работы»:
2. Завершение работы Windows 10 через контекстное меню «Пуск» (Power User Menu)
Контекстное меню «Пуск» содержит несколько дополнительных параметров, один из которых — выключение компьютера.
1. Щелкаем правой кнопкой мыши по меню «Пуск». Также можно использовать «горячие» клавиши, на клавиатуре нажимаем «Win+X» для вызова контекстного меню:
2. Выбираем пункт «Завершение работы или выход из системы», в дополнительном меню выбираем «Завершение работы»:
3.
 Завершение работы Windows 10 на экране блокировки/Вход в систему
Завершение работы Windows 10 на экране блокировки/Вход в системуВы также можете выключить компьютер на экране входа в систему, который появляется при переключении пользователей в Windows 10. Выберите значок питания в правом нижнем углу экрана, затем выберите «Завершение работы» во всплывающем меню.
4. Завершение работы Windows 10 через окно «Безопасности Windows»
Другой вариант — использовать сочетание клавиш «Ctrl+Alt+Del» и вывод параметров безопасности Windows. Для этого:
1. Нажимаем на клавиатуре сочетание клавиш «Ctrl+Alt+Del». Откроется меню безопасности Windows.
2. Выбираем в значок питания в правом нижнем углу экрана, в выпадающем меню выбираем «Завершение работы».
Если вы используете Windows 10 на планшете, то необходимо удерживать нажатой кнопку «Windows» и нажать кнопку питания, чтобы открыть меню безопасности Windows.
5. Завершение работы Windows 10 через «горячие» клавиши «Alt+F4»
Возможность выключения ПК при помощи клавиш Alt является пережитком предыдущих версий Windows, но способ все еще рабочий.
1. Выберите или коснитесь пустого места на рабочем столе. Убедитесь, что ничего не выбрано, затем нажмите «Alt+F4». Если вы нажмете «Alt+F4» в то время, когда открыто какое-либо окно, вы просто закроете окно.
2. В появившемся окне нужно выбрать пункт «Завершение работы»:
3. Нажмите по кнопке «ОК», если хотите завершить работу системы.
6. Завершение работы Windows 10, используя командную строку Windows
Можно использовать как Командную строку Windows, так и Windows PowerShell (можно сказать, что это одно и тоже, разница только в более глубокой интеграции PowerShell в Windows). Для этого:
1. Щелкаем правой кнопкой мыши по меню «Пуск»:
2. Выбираем «Windows PowerShell»:
Так же можно воспользоваться поиском (иконка поиска справа от меню «Пуск»), написав «cmd» или «powershell»:
А еще можно вызвать командную строку через окно «выполнить», зажав на клавиатуре сочетание кнопок «Win+R» и вписав одну из команд — «cmd» или «powershell»:
Итак, командная строка открыта:
3. Набираем в строке команду для завершения работы:
Набираем в строке команду для завершения работы:
Либо для перезагрузки ПК:
4. Нажимаем на клавиатуре клавишу «Enter»:
7. Завершение работы Windows 10 с помощью исполняемого файла «SlideToShutDown.exe»
Вы можете «вручную» завершить работу Windows, используя функцию «SlideToShutDown», открыв проводник Windows и перейдя в:
Оказавшись там, прокрутите вниз ползунок и дважды щелкните «SlideToShutDown.exe».
Быстрый способ найти эту опцию — ввести «SlideToShutDown» в поле поиска в правом углу окна проводника:
С помощью пальца рук или компьютерной мыши потяните слайд вниз, чтобы закрыть область экрана.
Вместо того, чтобы переходить к этому параметру каждый раз, вы можете создать ярлык на рабочем столе, указав путь до SlideToShutDown.exe.
8. Завершение работы Windows 10, удерживая нажатой кнопку питания
Если экран вашего устройства «завис», вы можете удерживать кнопку питания на устройстве до тех пор, пока оно не выключится.
Как перезагрузить Windows 10
При установке ПО, драйверов часто требуется перезагрузка ПК, чтобы параметры вступили в силу, либо ваш ПК «завис», в этом случае тоже поможет перезагрузка.
Как отправить Windows 10 в спящий режим
Закрыв крышку ноутбука, либо нажав кнопку питания один раз или оставив компьютер на некоторое время, вы переведете его в спящий режим. В спящем режиме текущее состояние вашего ПК сохраняется, поэтому вы можете возобновить сеанс, нажав кнопку питания. Другой способ перевести компьютер в спящий режим — открыть меню «Пуск», затем выбрать «Выключение» и «Спящий режим».
Спасибо, мой комп не перезагружался, использовал способ с cmd
Источник
Как выйти из Windows 10
Когда вы выходите из Windows все приложения закрываются, но компьютер не выключается и вы можете зайти в систему под другим пользователем без перезагрузки компьютера. Сегодня рассмотрим различные способы выхода из системы в Windows 10.
Выйти из системы через меню “Пуск”
Откройте меню “Пуск” => нажмите на значок своего пользователя и выберите “Выход”.
Выйти из системы используя Alt+F4
Когда вы находитесь на рабочем столе нажмите на клавиатуре клавиши Al+F4 и вы попадете в меню выключения компьютера. Из этого меню вы сможете выключить компьютер, перезагрузить его, перевести его в спящий режим, сменить пользователя и выйти из системы. Выберите “Выход” и нажмите “ОК”.
Выйти из системы Win+X
Нажмите на клавиатуре клавиши Win+X и нажмите на “Завершение работы или выход из системы”, в открывшемся подменю нажмите на “Выйти”.
Выйти из системы используя Ctrl+Alt+Del
Нажмите на клавиатуре вместе клавиши Ctrl+Alt+Del и нажмите на “Выход”.
Выйти из системы в командной строке
Откройте командную строку, введите команду shutdown /L и нажмите клавишу Enter.
Вместо предыдущей команды вы можете ввести команду Logoff чтобы выйти из вашей учетной записи. Чтобы в командной строке выкинуть из системы любого другого пользователя – сначала нужно ввести команду query user и нажать клавишу Enter, запомнить ID пользователя, которого нужно выкинуть из системы и ввести logoff ID (заменив выделенное красным на ID пользователя, которым нужно выйти), после чего нажать Enter.
Чтобы в командной строке выкинуть из системы любого другого пользователя – сначала нужно ввести команду query user и нажать клавишу Enter, запомнить ID пользователя, которого нужно выкинуть из системы и ввести logoff ID (заменив выделенное красным на ID пользователя, которым нужно выйти), после чего нажать Enter.
Выкинуть из системы другого пользователя в диспетчере задач
Откройте диспетчер задач: нажмите в пустом месте панели задач правой клавишей мыши и выберите “Диспетчер задач” из открывшегося меню, или нажмите на клавиатуре клавиши Ctrl+Alt+Esc. После чего перейдите во вкладку “Пользователи”, нажмите на имя пользователя, которого нужно выкинуть из системы, правой клавишей мыши и выберите “Выйти”.
На сегодня все, если вы знаете другие способы – пишите в комментариях! Счастья Вам 🙂
Источник
Завершение работы компьютера
Наконец-то! После долгого рабочего дня, проведенного за компьютером, что может быть лучше, чем выключить его и отправиться заниматься более увлекательными вещами? Но процесс выключения компьютера в Windows 10 отличен от нажатия кнопки на системном блоке, как можно было бы предположить.
На ваше рассмотрение предлагается несколько вариантов: блокировка, выход из системы, спящий режим, перезагрузка и, наконец, завершение работы. Каждая из команд предназначена для разных сценариев поведения пользователя, основанных на длительности его отсутствия на рабочем месте. Согласитесь, отойти от компьютера всего на несколько минут и покинуть рабочее место на несколько дней — это совершенно неравнозначные действия.
Далее мы детально остановимся на двух вариантах развития событий — кратковременном отсутствии на рабочем месте и возвращении к компьютеру через день после завершения предыдущего сеанса работы. Если же вас мало интересуют различия описанных ниже способов выключения компьютера, то просто выполните следующие действия.
В двух следующих разделах мы рассмотрим несколько наиболее распространенных сценариев завершения работы компьютера.
Опытные пользователи знают еще об одном, альтернативном, способе завершения работы: щелкните правой кнопкой мыши на кнопке Пуск и выберите в появившемся на экране контекстном меню команду Завершение работы или выход из системы, после чего щелкните в раскрывающемся подменю на опции Завершение работы.
Кратковременное завершение работы
В Windows 10 при кратковременном отсутствии на рабочем месте можно воспользоваться тремя вариантами завершения работы. Выключение компьютера даже при непродолжительном уходе с рабочего места может быть вызвано как желанием обеспечить остальным сотрудникам офиса максимально комфортные условия труда, так и желанием скрыть содержимое экрана от назойливых коллег. Чтобы, уходя с рабочего места на короткий перерыв, сделать правильный выбор, выполните следующие действия.
Каждая из описанных выше команд гарантирует сохранность текущих рабочих данных во время вашего отсутствия за компьютером. Они становятся доступными сразу же после вашего возвращения на рабочее место. По окончании длинного рабочего дня вам лучше завершить работу компьютера совсем другим способом, описанным в следующем разделе.
Завершение работы в конце дня
Окончив работать на компьютере и не планируя включать его в течение продолжительного времени — например, до следующего рабочего дня или на время командировки в другую страну, — выполните следующее действие. Щелкните на кнопке Пуск и выберите команду Завершение работы или Выключение. В появившемся на экране раскрывающемся меню содержится всего три опции.
Щелкните на кнопке Пуск и выберите команду Завершение работы или Выключение. В появившемся на экране раскрывающемся меню содержится всего три опции.
Спящий режим. Наиболее популярный вариант выключения компьютера. Приводит к сохранению рабочих данных, находящихся в оперативной памяти, на жесткий диск с последующим переходом компьютера в режим низкого потребления электроэнергии. Впоследствии при возвращении на рабочее место и включении компьютера Windows 10 быстро восстанавливает в оперативной памяти рабочие данные предыдущего сеанса, предоставляя возможность продолжать работу с того места, на котором вы ее прекратили в момент выключения компьютера. Если после перехода в спящий режим питание компьютера выключить вручную (чаще всего такая ситуация возникает все же в результате сбоя в электросети), то на последующее его восстановление потребуется несколько больше времени.
Перезагрузка. Воспользуйтесь этой командой, если операционная система начинает “сбоить”, т. е. если отдельные программы начинают работать с заметной задержкой либо Windows 10 перестает выполнять ваши указания или делает что-то несанкционированное. Компьютер сначала завершит свою работу, а затем включится, восстановив прежнюю производительность. (Многие только что установленные программы перед началом полноценного использования требуют перезагрузки компьютера.)
е. если отдельные программы начинают работать с заметной задержкой либо Windows 10 перестает выполнять ваши указания или делает что-то несанкционированное. Компьютер сначала завершит свою работу, а затем включится, восстановив прежнюю производительность. (Многие только что установленные программы перед началом полноценного использования требуют перезагрузки компьютера.)
Завершение работы. Полностью прекращает подачу питания на компьютер. Работает подобно команде Перезагрузка, но без последующего включения компьютера. Считается наилучшим вариантом, обеспечивающим экономное расходование заряда и продлевающего срок службы аккумуляторной батареи ноутбука или планшета.
Знания описанных выше сценариев выключения компьютера вполне достаточно для правильного управления электропитанием компьютера и обеспечения сохранности важных данных. Если вы согласны уделить еще немного времени на обучение, то прислушайтесь к следующим советам.
Вам совсем не обязательно каждый день завершать работу компьютера отключением его питания. На самом деле многие профессиональные пользователи оставляют свои компьютеры постоянно включенными, утверждая, что так лучше для самих компьютеров. Эксперты из противоположного лагеря утверждают, что чем чаще выключать компьютер, тем дольше он прослужит. Существуют любители спящего режима, для которых именно он является средством продолжения срока службы компьютера. Единое мнение, на котором сходятся все категории пользователей, сводится к необходимости выключения монитора в нерабочее время. Мониторам полезно регулярное остывание, поэтому не пренебрегайте этим простым советом.
На самом деле многие профессиональные пользователи оставляют свои компьютеры постоянно включенными, утверждая, что так лучше для самих компьютеров. Эксперты из противоположного лагеря утверждают, что чем чаще выключать компьютер, тем дольше он прослужит. Существуют любители спящего режима, для которых именно он является средством продолжения срока службы компьютера. Единое мнение, на котором сходятся все категории пользователей, сводится к необходимости выключения монитора в нерабочее время. Мониторам полезно регулярное остывание, поэтому не пренебрегайте этим простым советом.
Вам необходимо, чтобы ноутбук или планшет выходил из спящего состояния в режиме полета, в котором отключено интернет-соединение? Достаточно перед переходом в спящий режим (но никак не при завершении работы) включить на нем режим полета. Очень удобная опция, если вы часто летаете на большие расстояния.
Самый быстрый способ выключения компьютера уже упоминался в этой главе: щелкните правой кнопкой мыши на кнопке Пуск, выберите в большом контекстном меню команду Завершение работы или выход из системы, а затем — Завершение работы.
Источник
Как заставить Windows 10 завершить работу
Вам когда-либо доводилось сталкиваться с ситуацией, когда кнопка перезагрузки, казалось бы, не работает и не переводит компьютер в выключенное состояние? Вы нажимаете на нее и единственное что происходит после — скрывается меню Пуск.
Интересным будет факт, что на самом деле Windows 10 проходит все этапы завершения работы и ваш компьютер абсолютно уверен в этом. Тем не менее устройство по прежнему включено и что с этим делать непонятно.
Прежде всего нужно переосмыслить понятие функции “выключить”. Отключение системы не происходит в прямом смысле этого слова, она лишь входит в гибридное состояние с параметром “быстрого запуска”.
Windows Central описывает это следующим образом:
“При включенном быстром запуске процесс выключения компьютера похож на обычное отключение питания и полное завершение работы. На самом деле это гибридное состояние между отключенным состоянием и режимом сна.
Гибернация действительно используется, однако ее файл значительно меньше обычного. Для чего это? Вы выходите из системы до того, как файл будет создан, что говорит об отсутствии записи сеанса. Повышение скорости загрузки происходит из-за ядра Windows, которое хранится на жестком диске и запускается вместе с системой”.
Содержание статьи:
Зачем нужно выключать компьютер?
В быстрой загрузке операционной системы нет ничего плохого, даже с учетом ее неполного отключения. В зависимости от конфигурации Windows 10, она способна помочь существенно увеличить скорость запуска, чтобы быстрее вернуть вас к необходимой работе.
Однако бывают случаи, когда вы хотите отключить свой компьютер полностью. Например, эта странная ситуация, при которой после нажатии клавиши “Завершить работу”, вы по прежнему наблюдаете привычные папки на рабочем столе. В данном случае стандартного отключения недостаточно.
Ситуация неполного выключения компьютера вполне может быть вызвана неисправностью какого-либо драйвера или неполадкой другого программного обеспечения низкого уровня.
Первое что нужно сделать — попробовать перезапустить операционную систему. Вполне вероятно, что неполадка будет автоматически исправлена и затем вы сможете выключить компьютер. Если же вы хотите восстановить возможность полного отключения, рекомендуем ознакомиться со следующими способами, которые объяснят вам как это сделать.
Рассмотрите возможность отключения быстрого запуска.
Выключите систему обычным способом. Перед тем как включить ее снова, запустите секундомер и посчитайте время, необходимое для загрузки компьютера. Запишите его, в дальнейшем это понадобится.
Воспользуйтесь следующей инструкцией:
1. Кликните по кнопке Пуск и введите команду Электропитание. Откройте одноименное приложение.
2. В левом меню выберите пункт Действия кнопок питания.
3. Для того, чтобы была возможность внести какие-либо изменения в следующем окне, щелкните по команде Изменение параметров, которые сейчас недоступны.
4. Отключите Быстрый запуск.
Выключите систему еще раз. Сравните время загрузки системы со включенной и выключенной функцией быстрого запуска. Если разница слишком велика, не в пользу отключенного параметра, восстановите быстрый запуск. В противном случае, можете оставить данную функцию выключенной для уверенности, что вы точно выключаете свой компьютер.
Гибридный подход к решению вопроса
Если вы по прежнему хотите использовать параметр быстрого запуска и вместе с этим достичь полного отключения компьютера в момент завершения работы, есть несколько способов, способных вам помочь.
Самый простой метод — удерживая клавишу Shift, щелкнуть по значку питания и выбрать команду “Завершить работу”, которую также можно найти в меню Ctrl + Alt + Del. Это действие заставит систему полностью прекратить работу и выключить компьютер.
Это действие заставит систему полностью прекратить работу и выключить компьютер.
Другой, более сложный способ, — использование командной строки. Откройте ее при помощи утилиты Выполнить (Win + R), в которой потребуется ввести команду cmd и нажать клавишу Enter. В открывшемся приложении наберите shutdown /s /f и еще раз нажмите Enter.
Буква /s говорит системе о вашем желании отключить систему, а /f означает принудительное закрытие всех приложений. Вы можете дополнить команду параметром /t, который в свою очередь укажет для системы временную задержку перед началом процесса завершения работы.
При желании можно даже установить ярлык на выполнение этой команды, который будет расположен на рабочем столе и доступен в любое время. Для этого щелкните правой кнопкой мыши по рабочему столу Windows 10, затем Создать > Ярлык и введите его местоположение: shutdown /s /f.
Нажмите кнопку Далее,присвойте ярлыку интересное имя (например, “Корзина”) и нажмите Готово. В следующий раз когда захотите выключить компьютер, просто щелкните дважды по созданной иконке и система завершит свою работу.
На всякий случай, если потребуется восстановление информации после сбоя питания или неправильного завершения работы Windows 10, вам помогут инструменты Starus Recovery. Cкачать и опробовать программы для восстановления удаленных данных можно совершенно бесплатно!
Как узнать версию операционной системы Windows на вашем ПК
Операционная система Windows составляет не менее 36% всего рынка и является второй по популярности о.
20 способов ускорить Windows 10
Как исправить 100% загрузку диска в Windows 10
Источник
Видео
“Завершение Работы” НЕ Завершает Работу Вашего ПК!
Завершение работы, спящий режим и перезагрузка в Windows
Перезагружается или выключается компьютер? 10 методов решения!
Контекстное меню Windows 10 «Завершение работы»
Windows 10 перезагружается при завершении работы — как исправить? (Новое)
Корректное завершение работы и выключение компьютера с Windows 10 – инструкция
Долгое завершение работы Windows 10. Почему долго выключается компьютер
Почему долго выключается компьютер
Как Полностью Выключить Windows 10? 5 способов завершить работу компьютера
Компьютер НЕ ВЫКЛЮЧАЕТСЯ через меню ПУСК
Компьютер не выключается после завершения работы Windows 10, 7
Как завершить работу в виндовс 10
Компьютер нужно хоть иногда выключать, после работы за ним или развлечение, для подготовки к его транспортировке, может его нужно перезагрузить после обновления драйвера. Эта статья покажет 7 способов выключения компьютера с Windows 10.
1. Выключение используя Пуск
Самым простым и основным способом выключения компьютера, управляемого Windows 10 будет завершение работы при помощи меню Пуск . Для того что бы это сделать, нужно открыть Пуск нажав на значок в левом нижнем углу экрана.
После нажатия на кнопку, меню должно развернуться, а в нём следует выбрать Завершение работы появятся три основных варианта: спящий режим, завершение работы и перезагрузка. Читать:«Спящий режим или полное выключение компьютера?».
Если же меню Пуск настроено на отображение в полноэкранном режиме, это будет выглядеть не много по-другому.
При использовании планшета, работающего на Windows 10, Панель задач будет отличаться, традиционного рабочего стала не будет, но по-прежнему остаётся возможность нажать кнопку Пуск , для открытия полноэкранного режима.
2. Завершение работы с помощью меню WinX
Существует возможность выключить компьютер используя комбинацию клавиш Win + X на клавиатуре. В данном меню нужно нажать завершение работы или выход из системы, выбрав необходимый вариант из предоставляемых: выход (выход из системы), спящий режим, завершение работы или перезагрузка.
Так же можно получить доступ к этому меню, щёлкнув правой кнопкой мыши или при использовании сенсорного экрана, нажать и долго удерживать кнопку Пуск .
3. Завершение работы при помощи комбинации клавиш ALT + F4
Всякий раз находясь на рабочем столе, можно нажать комбинацию клавиш на клавиатуре Alt + F4 для открытия меню Завершения работы Windows .
Тут присутствует возможность открыть выпадающий список, для выбора нужного варианта: смена пользователя, выход, завершение работы и перезагрузка.
Для подтверждения действий нужно нажать на кнопку Ок .
4. Завершение работы с помощью командной строки и команды Shutdown
Завершить работу компьютера можно использовав окно Выполнить . Нажмите комбинацию клавиш Win + R , для его открытия и введите команду shutdown /s и нажмите клавишу Enter на клавиатуре или Ок для подтверждения завершения работы.
Если командная строка более удобна, то и её можно использовать, введя эту же команду для выключения или shutdown /r для перезагрузки компьютера. Для подтверждения достаточно нажать клавишу Enter на клавиатуре. Читать «Запуск командной строки в Windows 10».
5. Завершение работы с заблокированного компьютера
Даже если компьютер заблокирован, его можно выключить или перезагрузить. В правом нижнем углу если установлен экран блокировки находится значок , открывающий окно входа в систему.
В той же части находятся группа значков, из которых нужен самый правый . Если нажать на него, то появятся варианты: спящий режим, завершение работы и перезагрузка.
6. Завершение работы с помощью утилиты Slidetoshutdown
Не самый известный способ для выключения компьютера, но действенный. Нужно запустить окно Выполнить комбинацией Win + R и ввести slidetoshutdown.exe . Ввод или Ок будут подтверждением действий.
Появится наплывающее сверху изображение, занимающее половину экрана с надписью: «Проведите пальцем для завершения работы компьютера». Просто потяните его в низ при помощи мыши (при наличии сенсорного экрана – пальцем) для выключения устройства, или назад, вверх, для отмены действия.
Если способ понравился, то можно создать ярлык для быстрого запуска этого приложения.
7. Завершение работы ПК кнопкой выключения/включения компьютера
Этот способ не лучший вариант для выключения планшета или смартфона. Потребуется длительное время нажатия на кнопку устройства, открывающее наплывающую картинку, схожую с slidetoshutdown. exe, но для ПК этот способ может быть очень даже не плохим.
exe, но для ПК этот способ может быть очень даже не плохим.
Причина выключения компьютера, работающего на Windows 10, без сомнения будет, так же часто требуется перезагрузка устройства. Windows даёт достаточно возможностей для этого. Получается, для завершения работы нужно выбрать для себя и использовать самый простой и удобный способ.
Любите поизвращаться над компьютером? Не беда, существует не один способ отключить PC. Предоставляем вашему внимаю 7 способов как выключить компьютер на Windows 10. Все способы проверены и работоспособны. Материал разбит – от простого к сложному.
1. Завершение работы с помощью меню Пуск
Для этого нажмите пуск на панели задач в левом нижнем углу экрана.
Затем нажмите на выключение .
По умолчанию появляются всего 2 варианта, нажмите перезагрузка , чтобы перезагрузить компьютер, выключение , чтобы выключить его полностью.
Если вы используете Windows 10 на планшете, то панель задач может немного отличаться, но алгоритм практически одинаковый с вызовом меню Пуск .
2. Выключить Windows 10 с помощью WinX меню
Начиная с Win8 можно воспользоваться WinX для выключения Windows 10, нажав сочетание клавиш Win + X на клавиатуре.
Появится список функций системы, почти в самом низу наводим мышкой на Завершение работы или выход из системы для получения дополнительных вариантов выключения.
Вы также можете получить доступ к этому меню, щелкнув правой кнопкой мыши на Пуск , или, если вы используете сенсорный экран, удерживайте пальцем пока не появится WinX меню.
3. Выключить Windows 10 с помощью клавиш ALT + F4
Обратите внимание, не нажимайте ALT + F4 работая с программой или приложением, данная комбинация клавиш закроет приложение. Будьте внимательны, используйте её только когда вы находитесь на рабочем столе . После нажатия откроется меню выключения.
Здесь вы можете открыть выпадающий список, где можно выбрать « выключить или завершение работы » а то и вовсе перезагрузить Windows 10. Вы также можете выйти из профиля пользователя или переключиться на другой профиль. Выберите нужный вариант и нажмите кнопку ОК , чтобы выполнить выбранные действия.
Вы также можете выйти из профиля пользователя или переключиться на другой профиль. Выберите нужный вариант и нажмите кнопку ОК , чтобы выполнить выбранные действия.
4. Выключить Windows 10 с помощью командной строки и параметра «Shutdown»
Если вы любите работать в интерфейсе командной строки, вы можете выключить устройство при помощи параметра shutdown /s. Введите его и нажмите Enter . Завершение работы начнется через минуту, предварительно выскочит окно с предупреждением.
Вы также можете воспользоваться этой командой при помощи команды «Выполнить», после чего ввести shutdown /s и нажать Enter , чтобы выключить устройство на платформе Windows.
Для перезагрузки Windows, замените окончание /s на /r. Чтобы получить все доступные варианты, нужно ввести shutdown в командную строку .
Выключить Windows 10 с экрана блокировки
Когда устройство или PC находятся в режиме блокировки, можно отключить Windows предварительно нажав на питание в нижнем правом углу, после чего раскроются варианты выбора с под контекстного меню.
6. Выключить Windows 10 при помощи команды «Slidetoshutdown»
Нажмите комбинацию клавиш Win + R для запуска команды « Выполнить ». В командное окно скопируйте и вставьте Sl >ОК .
Перед вами половину экрана занимает слайдер, который нужно передвинуть вниз мышкой или пальцем на сенсорном экране, или вверх для отмены выключения компьютера. Или просто нажать любую клавишу на клавиатуре.
Этот файл хранится в системных файлах Windows, его можно вывести при помощи ярлыка на рабочий стол и отключать PC непосредственно с него.
7. Выключить Windows 10 с помощью кнопки питания на устройстве
Если вы используете Windows 10 на сенсорном устройстве, смартфоне или планшете, существует другой, более быстрый способ выключить его. Во-первых, вам нужно длительное нажатие кнопки выключения и включения питания вашего устройства, после чего появится заставка точно такая как мы использовали в предыдущем шаге, с командой Slidetoshutdown. exe.
exe.
Теперь просто нужно сдвинуть слайдер вниз, чтобы выключить Windows 10.
Заключение
Если по каким-либо причинам вы хотите выключить или перезагрузить устройство, Windows 10 предоставляет обширный выбор вариантов. Поскольку это простое решение, нет никаких необходимостей усложнять себе задачу.
Возникли проблемы выключения или перезагрузки компьютера? Пишите в комментариях к этой статьи, возможно, мы дадим вам решение.
Вам когда-либо доводилось сталкиваться с ситуацией, когда кнопка перезагрузки, казалось бы, не работает и не переводит компьютер в выключенное состояние? Вы нажимаете на нее и единственное что происходит после — скрывается меню Пуск.
Интересным будет факт, что на самом деле Windows 10 проходит все этапы завершения работы и ваш компьютер абсолютно уверен в этом. Тем не менее устройство по прежнему включено и что с этим делать непонятно.
Прежде всего нужно переосмыслить понятие функции “выключить”. Отключение системы не происходит в прямом смысле этого слова, она лишь входит в гибридное состояние с параметром “быстрого запуска”.
Отключение системы не происходит в прямом смысле этого слова, она лишь входит в гибридное состояние с параметром “быстрого запуска”.
Windows Central описывает это следующим образом:
“При включенном быстром запуске процесс выключения компьютера похож на обычное отключение питания и полное завершение работы. На самом деле это гибридное состояние между отключенным состоянием и режимом сна. Гибернация действительно используется, однако ее файл значительно меньше обычного. Для чего это? Вы выходите из системы до того, как файл будет создан, что говорит об отсутствии записи сеанса. Повышение скорости загрузки происходит из-за ядра Windows, которое хранится на жестком диске и запускается вместе с системой”.
Содержание статьи:
Зачем нужно выключать компьютер?
В быстрой загрузке операционной системы нет ничего плохого, даже с учетом ее неполного отключения. В зависимости от конфигурации Windows 10, она способна помочь существенно увеличить скорость запуска, чтобы быстрее вернуть вас к необходимой работе.
Однако бывают случаи, когда вы хотите отключить свой компьютер полностью. Например, эта странная ситуация, при которой после нажатии клавиши “Завершить работу”, вы по прежнему наблюдаете привычные папки на рабочем столе. В данном случае стандартного отключения недостаточно.
Ситуация неполного выключения компьютера вполне может быть вызвана неисправностью какого-либо драйвера или неполадкой другого программного обеспечения низкого уровня.
Первое что нужно сделать — попробовать перезапустить операционную систему. Вполне вероятно, что неполадка будет автоматически исправлена и затем вы сможете выключить компьютер. Если же вы хотите восстановить возможность полного отключения, рекомендуем ознакомиться со следующими способами, которые объяснят вам как это сделать.
Рассмотрите возможность отключения быстрого запуска.
Выключите систему обычным способом. Перед тем как включить ее снова, запустите секундомер и посчитайте время, необходимое для загрузки компьютера. Запишите его, в дальнейшем это понадобится.
Запишите его, в дальнейшем это понадобится.
Воспользуйтесь следующей инструкцией:
1. Кликните по кнопке Пуск и введите команду Электропитание. Откройте одноименное приложение.
2. В левом меню выберите пункт Действия кнопок питания.
3. Для того, чтобы была возможность внести какие-либо изменения в следующем окне, щелкните по команде Изменение параметров, которые сейчас недоступны.
4. Отключите Быстрый запуск.
Выключите систему еще раз. Сравните время загрузки системы со включенной и выключенной функцией быстрого запуска. Если разница слишком велика, не в пользу отключенного параметра, восстановите быстрый запуск. В противном случае, можете оставить данную функцию выключенной для уверенности, что вы точно выключаете свой компьютер.
Гибридный подход к решению вопроса
Если вы по прежнему хотите использовать параметр быстрого запуска и вместе с этим достичь полного отключения компьютера в момент завершения работы, есть несколько способов, способных вам помочь.
Самый простой метод — удерживая клавишу Shift, щелкнуть по значку питания и выбрать команду “Завершить работу”, которую также можно найти в меню Ctrl + Alt + Del. Это действие заставит систему полностью прекратить работу и выключить компьютер.
Другой, более сложный способ, — использование командной строки. Откройте ее при помощи утилиты Выполнить (Win + R), в которой потребуется ввести команду cmd и нажать клавишу Enter. В открывшемся приложении наберите shutdown /s /f и еще раз нажмите Enter.
Буква /s говорит системе о вашем желании отключить систему, а /f означает принудительное закрытие всех приложений. Вы можете дополнить команду параметром /t, который в свою очередь укажет для системы временную задержку перед началом процесса завершения работы.
При желании можно даже установить ярлык на выполнение этой команды, который будет расположен на рабочем столе и доступен в любое время. Для этого щелкните правой кнопкой мыши по рабочему столу Windows 10, затем Создать > Ярлык и введите его местоположение: shutdown /s /f.
Для этого щелкните правой кнопкой мыши по рабочему столу Windows 10, затем Создать > Ярлык и введите его местоположение: shutdown /s /f.
Нажмите кнопку Далее,присвойте ярлыку интересное имя (например, “Корзина”) и нажмите Готово. В следующий раз когда захотите выключить компьютер, просто щелкните дважды по созданной иконке и система завершит свою работу.
На всякий случай, если потребуется восстановление информации после сбоя питания или неправильного завершения работы Windows 10, вам помогут инструменты Starus Recovery. Cкачать и опробовать программы для восстановления удаленных данных можно совершенно бесплатно!
Похожие статьи про восстановление данных:
Как завершить работу Windows 10: 7 Советы и хитрости
Содержание
- 1 1. Используйте ярлыки выключения
- 2 2. Отключить Кортану
- 3 3. Удалить кнопку питания с экрана блокировки
- 4 4. Изменить действие кнопки физического питания
- 5 5.
 Изменить звук выключения
Изменить звук выключения - 6 6. Создайте ярлык таймера выключения
- 7 7. Принудительно завершить работу
- 8 Мастер выключения
Windows была в состоянии завершить работу с самого начала. Вы, вероятно, сделали это тысячи раз. Но знаете ли вы все различные методы и приемы, чтобы максимизировать эффективность и настроить ее в полной мере? Мы собираемся показать вам, как.
Из всех сочетаний клавиш для выключения, как изменить то, что делает ваша кнопка питания, и отредактировать звук выключения, мы получили несколько советов о том, как стать мастером выключения.
Если у вас есть собственный совет, которым вы хотели бы поделиться, обязательно сообщите нам об этом в разделе комментариев.
1. Используйте ярлыки выключения
Мы все знаем, что меню «Пуск» можно использовать для выключения компьютера. Но есть и другие быстрые способы выключить компьютер
,
Один из них актуален Alt + F4 с последующим Войти пока на рабочем столе. Вы можете быстро переключиться на рабочий стол в любое время, нажав Windows ключ + D.
Вы можете быстро переключиться на рабочий стол в любое время, нажав Windows ключ + D.
Еще нужно нажать Windows ключ + X, который открывает меню быстрого доступа, затем нажмите U дважды.
Третий вариант — нажать Ctrl + Alt + Del, нажмите на значок питания, затем нажмите Неисправность.
2. Отключить Кортану
Кортана — виртуальный помощник Windows 10
и может помочь вам найти рейсы, читать новости, отправлять сообщения и многое другое.
При первом запуске у него не было возможности выключить компьютер, но это изменилось с обновлением Fall Creators.
Просто скажи «Эй, Кортана, выключи компьютер» или же «Эй, Кортана, выключи компьютер». Он попросит подтверждения, прежде чем сделать это, так сказать «Да». Ваш компьютер будет выключен.
3. Удалить кнопку питания с экрана блокировки
На экране входа и блокировки
есть кнопка питания, которая позволяет вам переключаться в спящий режим, режим гибернации, выключать и перезагружать систему. Вы можете скрыть всю эту кнопку, если захотите, возможно, если вы не хотите, чтобы кто-то другой мог выполнять эти действия, пока ваша система заблокирована.
Вы можете скрыть всю эту кнопку, если захотите, возможно, если вы не хотите, чтобы кто-то другой мог выполнять эти действия, пока ваша система заблокирована.
Системный поиск смерзаться и откройте соответствующий результат. Это откроет редактор реестра. Внимательно следуйте этим инструкциям, потому что ошибка в реестре может испортить вашу систему.
Идти к Посмотреть и нажмите Адресная строка если это еще не отмечено. Затем вставьте следующее в адресную строку:
HKEY_LOCAL_MACHINE\SOFTWARE\Microsoft\Windows\CurrentVersion\Policies\System
На правой панели дважды щелкните shutdownwithoutlogon. Изменить Значение данных в и нажмите Хорошо. Готово! Кнопка питания теперь удалена. Если вы хотите изменить это обратно, переключите значение на 1.
4. Изменить действие кнопки физического питания
По умолчанию кнопка физического питания на вашем компьютере отключена
,
Если вы хотите, вы можете изменить это на что-то другое. Кроме того, у вас есть много других способов выключиться!
Кроме того, у вас есть много других способов выключиться!
Нажмите Ключ Windows + I открыть настройки и перейти к Система> Питание сон> Дополнительные настройки питания> Выберите, что делать кнопки питания.
Использовать Когда я нажимаю кнопку питания выпадающий, чтобы внести изменения. Ты можешь выбрать: Ничего не делать, Спать, Неисправность, а также Выключить дисплей. После этого нажмите Сохранить изменения.
5. Изменить звук выключения
По какой-то причине Windows 10 не позволяет вам изменить звук выключения из коробки. Настроить звуки Windows всегда весело
!
Мы можем изменить это с помощью настройки редактора реестра. Внимательно следуйте этим инструкциям, потому что редактирование реестра может привести к повреждению системы, если вы ошибетесь.
Системный поиск смерзаться и откройте соответствующий результат. Идти к Посмотреть и нажмите Адресная строка если это еще не отмечено. Затем вставьте следующее в адресную строку:
Идти к Посмотреть и нажмите Адресная строка если это еще не отмечено. Затем вставьте следующее в адресную строку:
HKEY_CURRENT_USER\AppEvents\EventLabels\SystemExit
На правой панели дважды щелкните ExcludeFromCPL. Изменить Значение данных от 1 (отключен) для (Включено). Нажмите Хорошо. Закройте редактор реестра.
Щелкните правой кнопкой мыши значок динамика в области уведомлений панели задач в правом нижнем углу экрана и нажмите Звуки. Прокрутите вниз и выберите Выход из Windows. Использовать Звуки выпадающий, чтобы выбрать другой выбор или Просматривать… один на вашем компьютере. Когда закончите, нажмите Хорошо.
6. Создайте ярлык таймера выключения
Это действительно легко создать ярлык на рабочем столе, который выключит ваш компьютер после определенного периода времени. Щелкните правой кнопкой мыши ваш рабочий стол, выберите New> Ярлык. вход shutdown.exe -s -t XXX.
Щелкните правой кнопкой мыши ваш рабочий стол, выберите New> Ярлык. вход shutdown.exe -s -t XXX.
замещать XXX с цифрой в секундах того, как долго вы хотите, чтобы отключение было отложено после нажатия на ярлык. Например, чтобы отложить отключение на три минуты, вы вводите shutdown.exe -s -t 180.
Чтобы создать ярлык, который отменит это, повторите выше и введите shutdown.exe -a.
Если вам не нужен ярлык и вам нужно сделать это как разовую вещь, вы можете сделать то же самое в командной строке. Используйте те же самые команды без .EXE и это сделает работу.
7. Принудительно завершить работу
Если вы не закрыли все свои приложения перед завершением работы, Windows подождет некоторое время, пока они автоматически закроются. Чтобы изменить это поведение, есть три различных значения реестра:
- WaitToKillAppTimeout: Windows будет ждать 20 секунд для сохранения приложений, прежде чем дать возможность принудительно закрыть их.

- HungAppTimeout: Если программа не отвечает в течение пяти секунд, Windows считает, что она зависла.
- AutoEndTasks: После этих пяти секунд Windows даст вам возможность принудительно завершить работу.
Мы можем редактировать все эти значения в редакторе реестра. Опять же, будьте осторожны при редактировании реестра и точно следуйте этим инструкциям.
Системный поиск смерзаться и откройте соответствующий результат. Идти к Посмотреть и нажмите Адресная строка, если это еще не отмечено. Затем вставьте следующее в адресную строку:
HKEY_CURRENT_USER\Control Panel\Desktop
Идти к Edit> New> String Value и введите имя значения из трех выше, которые вы хотите настроить. Вы можете редактировать все три по очереди, если хотите. Как только вы создали значение, двойной щелчок это редактировать это.
За WaitToKillAppTimeout а также HungAppTimeout, войти Значение данных в миллисекундах.
За AutoEndTasks, вход 1 если вы хотите, чтобы Windows автоматически закрывала программы при завершении работы и если вы этого не сделаете.
Вы можете установить любое из этих значений к их значениям по умолчанию щелкнув правой кнопкой мыши на значение и нажав удалять.
Мастер выключения
Кто знал, что было так много вариантов, когда дело дошло до выключения компьютера? Вы больше не будете просто нажимать кнопку выключения — теперь вы можете настроить свою систему, чтобы она работала эффективно для вас.
Если вам нужны дополнительные рекомендации по отключению, ознакомьтесь с нашей статьей о том, что Windows может автоматически очистить при завершении работы
,
Какой ваш любимый совет по отключению из этого списка? У вас есть свой, чтобы поделиться?
Поделиться с друзьями:
Твитнуть
Поделиться
Поделиться
Отправить
Класснуть
Adblock
detector
Куйвашев поручил за четыре дня завершить работу с «подростками-южанами»
Происшествия 1367
Поделиться
Губернатор Свердловской области Евгений Куйвашев поручил за четыре дня завершить работу по «подросткам-южанам», которые «кошмарят» микрорайон Сортировка в Екатеринбурге. Поручение будет выполнять вице-губернатор Олег Чемезов.
Поручение будет выполнять вице-губернатор Олег Чемезов.
После публикации в инстаграме сообщения об инциденте («подростки-южане» напали на девушку и ее маму, избив их) Евгению Куйвашеву пришло порядка 20 сообщений с подобными случаями.
Губернатор попросил проанализировать все инциденты и подготовить соответствующие документы. Олегу Чемезову необходимо встретиться со всеми диаспорами «южан» и предупредить, что пресекать такие ситуацию власти будут довольно жестко.
«По каждому человеку, кто участвовал в этих ситуациях, доложить мне лично», – сказал Евгений Куйвашев в видеообращении, опубликованном Департаментом информационно политики Свердловской области.
Ранее «МК-Урал» сообщал, что в Екатеринбурге банда «подростков-южан» избила педагога Надежду Глазову и ее дочь. Обеих пострадавших доставили в больницу, у старшей – двухлучевой перелом лодыжки, ее готовят к операции.
Надежда Глазова работает в военно-патриотическом движении «Ритм» в Железнодорожном районе, занимается трудными подростками и ребятами из малообеспеченных семей. На ее защиту готов встать весь отряд, сообщает портал E1.RU.
На ее защиту готов встать весь отряд, сообщает портал E1.RU.
Подписаться
Авторы:
- Денис Евстафьев заместитель главного редактора
Екатеринбург
- 30 авг
Престиж и пополнение бюджета: названы плюсы коротких автомобильных номеров
- 22 авг
Штраф за невыгул: назван способ перевоспитания российских собаководов
- 16 авг
Названо лучшее средство от пробок на дорогах России
Что еще почитать
В Екатеринбурге обсудили, как повысить привлекательность казачества
Фото 2230
Владимир Кусков
ЕкатеринбургВ Екатеринбурге начали обучать художественной технике «горячие эмали»
225
Ксения Альпинская
ЕкатеринбургЮристы объяснили причину бунта украинцев в Тольятти: боятся родины
69318
Ева Меркачева
Путин раскрыл свои тайные планы
Фото 81437
Михаил Ростовский
Скабеева пожелала Собчак вечно «сосать серебряную ложку»
34151
Николай Филиппов
Что почитать:Ещё материалы
В регионах
Полиция задержала 50 девушек в красном на петрозаводской площади Кирова.
 ФОТО
ФОТОФото 20837
КарелияИрина Стафеева
Самые вкусные оладьи из кабачков по-новому
14697
КалугаЕлена Одинцова
Жительницы Улан-Удэ становятся проститутками ради уплаты долгов и помощи близким
5502
Улан-УдэРоксана Родионова
Как получить звание ветерана труда
4260
Великий НовгородБелобородько Мария
«Надо настраиваться»: стилист в Улан-Удэ предсказала возвращение моды нулевых годов
Фото 3840
Улан-УдэСэсэг Жигжитова
Костромские проблемы: в наших лесах исчезли грибы
3100
Кострома
В регионах:Ещё материалы
8 советов, как закончить работу вовремя
Вакансии для редакторов Академическим писателям, Копирайтерам, Редакторам, Корректорам, Переводчикам, Писателям
Отвлекаешься и не можешь закончить работу вовремя? «Перестань, или я закопаю тебя заживо в ящике!»
Это был старый добрый классический способ мотивации, который объясняет, почему мы избегаем давать очевидные советы, лозунги лайф-коучей и ссылки на книги по тайм-менеджменту, основанные на подходе «просто сделай». Вместо этого мы постараемся дать вам более полное представление о том, что происходит с вашей производительностью и почему иногда ваша производительность может быть не на самом высоком уровне.
Есть несколько стратегий тайм-менеджмента, которые зарекомендовали себя и эффективность которых была научно продемонстрирована:
1. Разделите задачу
«Опишите птицу за птицей». Это окончательное определение тайм-менеджмента от Энн Ламотт. Чтобы наилучшим образом разделить рабочую сессию, используйте технику Pomodoro . Это поможет вам составить хорошую последовательность периодов работы и отдыха. Эта стратегия была создана Франческо Чирилло в конце 1980 с. Он предлагает вам использовать таймер во время работы, делая 25-минутные рабочие сессии, перемежающиеся 5-минутными перерывами.
Это поможет вам составить хорошую последовательность периодов работы и отдыха. Эта стратегия была создана Франческо Чирилло в конце 1980 с. Он предлагает вам использовать таймер во время работы, делая 25-минутные рабочие сессии, перемежающиеся 5-минутными перерывами.
Хитрость в том, что легче начать работу, если вы знаете, что вам нужно работать только 25 минут, и вы не обязаны делать все за один раз. Этот метод соответствует другому совету, данному поведенческими психологами: потратьте 15 минут подряд, чтобы сосредоточиться и полностью погрузиться в задачу . Ученые говорят, что после этого начинается течение. Это так называемое вдохновение, когда вы можете выключить таймер и получать удовольствие от работы в 5 раз продуктивнее, чем в среднем.
2. Не полагайтесь на силу воли
Это очень важно, так как иногда вы можете страдать от истощения эго . Термин относится к идее о том, что сила воли — это психический ресурс, который может быть исчерпан. Это основная причина, по которой новогодние обещания обычно не работают. Как правило, их слишком много, и всем им нужен один ресурс: ваше самообладание.
Это основная причина, по которой новогодние обещания обычно не работают. Как правило, их слишком много, и всем им нужен один ресурс: ваше самообладание.
Наша рекомендация: не пытайтесь бросить курить, есть мусор, запоем смотреть Netflix и заканчивать трудную задачу одновременно . Равномерно распределите цели, от которых зависит ваша воля, в течение года или месяца. В результате ваши цели будут достигнуты быстрее и с большей вероятностью, чем если бы вы стремились выполнить все свои цели — какими бы УМНЫМИ они ни были, за короткий период времени.
3. Установите крайний срок
Неспособность установить реалистичные сроки является распространенной проблемой. Мы все от этого страдаем, и хорошо, что это происходит не потому, что у нас нет силы воли, мы ленивы или глупы (хотя иногда это тоже причины). Дело в том, что все люди склонны к оптимизму, постоянно недооценивая время, необходимое для выполнения задачи. Впервые это явление было описано Д. Канеманом в 1979 и был назван ошибкой планирования . После ряда исследований и экспериментов доктор Канеман обнаружил, что люди всегда недооценивают время, необходимое для выполнения задания. Даже если у них уже была подобная задача в прошлом, и это заняло у них больше времени, чем они прогнозируют сейчас.
После ряда исследований и экспериментов доктор Канеман обнаружил, что люди всегда недооценивают время, необходимое для выполнения задания. Даже если у них уже была подобная задача в прошлом, и это заняло у них больше времени, чем они прогнозируют сейчас.
Если вы узнаете себя в ситуации, обозначьте несколько временных рамок при установлении срока. Сколько времени займет задача, если все будет идеально? Сколько времени потребуется, если все, что может пойти не так, пойдет не так? Сколько времени это займет согласно теории ошибки планирования? Третий таймфрейм будет в 3 раза длиннее по сравнению с оптимистичным прогнозом и до 2 раз длиннее пессимистического прогноза.
4. Привязать себя к обязательному
Заключить Пакт Улисса . Название происходит от договора, который Одиссей заключил со своим народом, когда приблизился к сиренам. Он знал, что не сможет устоять перед пением сирен, но все равно хотел их услышать. Именно поэтому он привязал себя к мачте и попросил своих людей (которые заткнули уши воском) ни при каких обстоятельствах не отпускать его к Сиренам. Сегодня мы говорим об этой истории как об особом договоре, который вы заключаете с собой, признавая свои слабости и сознательно связывая себя, чтобы иметь больше шансов противостоять искушению.
Сегодня мы говорим об этой истории как об особом договоре, который вы заключаете с собой, признавая свои слабости и сознательно связывая себя, чтобы иметь больше шансов противостоять искушению.
5. Возьмите на себя больше контроля
Если вы чувствуете себя прокрастинирующим героем какого-то мема об управлении временем, это тоже не ваша вина. Просто, к сожалению, Олдос Хаксли был прав, а у человека бесконечная тяга к развлечениям. К счастью, есть некоторые вещи, которые вы можете с этим поделать.
Понимание разницы между Кругом контроля и Кругом беспокойства может иметь решающее значение для вашей продуктивности, если вы смотрите телепередачи, читаете чепуху и слушаете новости о стране, в которой вы даже не живете. запретные удовольствия. Идея взята из «7 привычек высокоэффективных людей» Стивена Кови, и она поможет вам оставаться сосредоточенным, получать действительно необходимую информацию и делать вашу жизнь менее напряженной. Прочтите книгу, если хотите написать сочинение по тайм-менеджменту, которое понравится вашему учителю.
Прочтите книгу, если хотите написать сочинение по тайм-менеджменту, которое понравится вашему учителю.
Каждый день вы получаете массу информации. На самом деле слишком много. Большинство из них ничего для вас не значат и никак не влияют на ваши действия. В следующий раз, вместо того, чтобы листать фотографии друга из отпуска, погуглите, как сделать поездку, о которой вы мечтаете, дешевле на 100 долларов; вместо того, чтобы слушать плохие новости издалека, постарайтесь узнать, как вы можете помочь тем, кто вам ближе. Если вас интересует что-то, что едва связано с вашей специализацией, постарайтесь стать в этом экспертом. В противном случае «просто прекратите это».
При потреблении любого типа информации, преднамеренно или невольно, всегда помните, что Оскар Уайльд однажды сказал: «то, что вы читаете, когда вам не нужно, определяет, кем вы будете, когда ничего не сможете с собой поделать».
6. Избегайте многозадачности
Проблема с многозадачностью: она не работает. Многозадачность заключается в том, чтобы выглядеть и чувствовать себя эффективным, но она не имеет ничего общего с продуктивностью. Многозадачность может показаться более безопасной, чем расстановка приоритетов, так как при разделении крупной задачи вы уделяете ей все свое внимание, а это может означать, что у вас не хватит ресурсов для выполнения чего-то менее важного (но, как правило, более интересного).
Многозадачность заключается в том, чтобы выглядеть и чувствовать себя эффективным, но она не имеет ничего общего с продуктивностью. Многозадачность может показаться более безопасной, чем расстановка приоритетов, так как при разделении крупной задачи вы уделяете ей все свое внимание, а это может означать, что у вас не хватит ресурсов для выполнения чего-то менее важного (но, как правило, более интересного).
Многозадачность популярна, так как некоторые люди путают продуктивность с усталостью. Будьте осторожны и с этим: если вы решили пожертвовать часами сна ради задачи, вы потратите больше времени на работу после, так как вы не продуктивны, когда переутомлены (а Red Bull не дает крылья после 35 лет). ).
7. Расставьте приоритеты
Помните, что если все является приоритетом, ничто не является приоритетом. При этом имейте в виду, что «срочно» и «важно» — это не синонимы, а два самостоятельных признака одного задания.
Даже если вы не хотите выполнять задание из первой категории, все равно попробуйте утром «съесть лягушку». Уверяем вас, это поможет вам дышать свободно, занимаясь другими делами позже.
Уверяем вас, это поможет вам дышать свободно, занимаясь другими делами позже.
Также помните, что перфекционизм — враг продуктивности . Ваш приоритет состоит в том, чтобы завершить все, что вы хотите сделать, вместо того, чтобы довести до совершенства что-то одно. Когда нужно сделать много за короткий промежуток времени, никто не ждет от тебя совершенства; как правило, достаточно просто «достаточно хорошо». Кстати, здесь мы можем использовать принцип Парето: вы можете выполнить 80 % задачи за 20 % времени, и именно выполнение последних 20 % делает ее лучше — лучше — совершеннее, что отнимает у вас остальные 80 % вашего времени.
8. Начать и закончить
Хорошая новость заключается в том, что, начав задание, вы не сможете от него избавиться, и это благодаря эффекту Зейгарник . Это эффект, описанный советским психологом Блюма Зейгарник в 1927 , который гласит, что мы помним то, что еще не завершили, и готовы отдать этим незавершенным задачам много энергии, даже если не работаем над ними напрямую. Незавершенная задача заставляет нас чесаться, трястись, ерзать и стремиться завершить ее, чтобы двигаться вперед.
Незавершенная задача заставляет нас чесаться, трястись, ерзать и стремиться завершить ее, чтобы двигаться вперед.
Чтобы закрутить этот эффект, воспользуйтесь небольшим советом: начните до того, как почувствуете себя готовым, так как вы никогда не будете готовы.
Сунь Цзы в своем «Искусстве войны » сказал: «Знай своего врага!» В этой статье вы познакомились с парой психологических предубеждений, известных как демоны продуктивности. Но знаменитый полководец еще говорил: «познай себя», и это то, что ты должен делать сам. Это могут быть не лучшие книги по тайм-менеджменту, но они объяснят, каковы внутренние мотивы вашей лени, прокрастинации и продуктивности:
1. Д. Канеман «Мышление, быстрое и медленное»
2. Д. Х. Пинк «Драйв: удивительная правда о том, что нами движет»
3. Д. Макрейни «Ты не такой умный»
4. К. МакГонигал» Инстинкт силы воли: как работает самоконтроль»
5. Т. Д. Уилсон «Чужие для себя»
Как заканчивать работу к 14:00 каждый день (не теряя ни копейки в прибыли)
Почему вы начали свой бизнес?
Конечно… вы хотите зарабатывать больше денег, быть самому себе начальником и заниматься любимым делом.
Но, в конце концов, большинство людей становятся предпринимателями по одной причине.
Им нужно больше свободы!
Но если вы относитесь к 90% предпринимателей, с которыми я работал, то, как только вы начали свой бизнес, вас ждало грубое пробуждение.
Несмотря на то, что вы #предприниматель… у вас на больше, стресса, на больше, работы и на меньше, свободы, чем если бы вы работали с 9 до 5.
Итак, сегодня я помогу вам это исправить.
Я научу вас, как урезать рабочий день 2-3 часа в день (может быть, даже больше) без потери ни копейки прибыли.
Этот процесс не произойдет за одну ночь…
…И чтобы достичь этой высокой цели, вам потребуется потратить на больше времени, работая над своим бизнесом в краткосрочной перспективе, чтобы вы могли тратить на меньше времени работа в нем позже.
С учетом сказанного…
Давайте приступим к работе, помогая вам достичь свободы, к которой вы стремились в течение многих лет.
Первый шаг к созданию большей свободы в вашей жизни и бизнесе — безжалостно оценить ФАКТЫ вашей жизни и бизнеса в их нынешнем виде.
Представьте, что ваш бизнес — это коробка с конструктором «Лего» — вам нужно выложить каждую деталь из коробки на стол, чтобы вы могли ее четко видеть.
Подумайте обо всем, что вы делаете в течение недели, месяца или года, когда вы работаете.
И я имею в виду ВСЕ… социальные сети, начисление заработной платы, загрузка видео на YouTube, управление учетными записями, подметание пола, проверка статистики, обслуживание клиентов, написание электронных писем, планирование своего дня — все это.
Чтобы сделать это эффективно, я хочу, чтобы вы выполнили для меня простое задание на этой неделе…
Создайте новый документ Google или купите дополнительный журнал и в течение следующих 3–7 дней (в зависимости от ваши рабочие дни), я хочу, чтобы вы записывали все, что вы делаете для своего бизнеса, в режиме реального времени.
Если вы сделаете это, я обещаю, что вы быстро определите несколько задач, которые вы можете делегировать сразу, прежде чем делать что-либо еще в этом руководстве.
А пока просто отслеживайте, что вы делаете.
Достаньте детали Lego из коробки и положите на стол.
И будьте готовы придать этой коробке серьезный вид.
2. Определите своих НАСТОЯЩИХ заработковПосле того, как вы закончите аудит, вы, вероятно, заметите, что делаете массу «вещей» для поддержания своего бизнеса, которые на самом деле не связаны с . зарабатывать деньги.
И следующий шаг в этом процессе — пройтись по созданному вами списку построчно и разделить записанные задачи на две колонки.
«Денежные дела» и «Все остальное».
Когда вы делаете это, будьте очень осторожны с тем, как вы идентифицируете эти виды деятельности — существует ОСНОВНАЯ разница между записью подкаста, который привлекает потенциальных клиентов, и вашим процессом продаж (деятельность по зарабатыванию денег).
И, собственно, редактируя аудио, загружая его в iTunes, встраивая в свой блог и публикуя об этом в социальных сетях («не выключая свет» работа администратора).
Теперь, когда вы знаете, КАК ваш бизнес приносит деньги, поставьте галочку рядом со всем, что приносит вам МНОГО денег.
Когда вы закончите, у вас будет список, который может выглядеть примерно так:
| Деятельность, не приносящая прибыли | Деятельность, приносящая прибыль | 8 Чек IG DM и комментарии | Plan & Scheme Biz Growth | ✔ |
| Проверить электронную почту и ответить | Написать (электронная почта и копия продажи) | |
| Создать 9 рекламных материалов2 и 1 рекламу | Architect Promos | ✔ |
| Build Marketing Pages | Create Products | |
| Program CRM | Create Offers | ✔ |
| Publish Content | Client Calls | ✔ |
| Вопросы в службу поддержки | Видео (объявления, промо и контент) | ✔ |
| Проверить статистику (реклама и контент) | Звонки по заказам и продажам | |
Прежде чем мы будем безумно отдавать на аутсорсинг все, что можем слева, давайте подумаем о нашей конечной цели.
Завершать работу до 14:00 каждый день без сокращения прибыли .
Чтобы достичь этого, мы должны признать одну тревожную истину: Большинство компаний делают слишком много вещей, которые **хорошо** превращают заинтересованных потенциальных клиентов в клиентов.
Очень немногие предприятия невероятно делают то, что превращает заинтересованных потенциальных клиентов в клиентов.
Итак, прежде чем мы начнем процесс ликвидации, автоматизации и делегирования, мы должны сначала…
3. Сосредоточиться на конверсии sЗарабатывание большего количества денег (или завершение работы досрочно без снижения прибыли) не означает увеличение дохода потоки, которые работают без вас для вашего бизнеса.
Если мы собираемся отнимать у вас три (или более) часа работы каждый день , вы должны зарабатывать МНОГО денег за то время, которое вы вкладываете…
НЕТ других вещей, о которых нужно беспокоиться.
Итак, взгляните на деятельность, которая приносит вам МНОГО денег.
В примере, который я привел, я включил такие вещи, как разработка рекламных акций и создание предложений, а также съемка видеоконтента, как наиболее прибыльные виды деятельности… Услуги коучинга за 2000 долларов (особенно если вы можете изменить это, чтобы стать предложением группового коучинга).
Если нужно, просмотрите данные о продажах по месяцам за последние 12-24 месяца. Посмотрите, можете ли вы заметить тенденции между продаваемыми вами продуктами, ценами, типами рекламных акций, которые вы проводили, и маркетинговым сообщением, которое вы использовали.
Если вы знаете, дает ли вам взимание аванса за дорогое предложение на больше денег при меньшем объеме работы , чем продажа чего-либо по более низкой цене, включая дополнительные продажи…
И что большая часть ваших продаж пришлась на электронную почту, а не на Реклама в Facebook…
И ваше маркетинговое сообщение было о целях ваших потенциальных клиентов (а не о вещах, которые они хотят исключить из своей жизни)…
Ваша задача состоит в том, чтобы удвоить этот процесс, занять время от всего остального и стать невероятным при конвертации ЭТОГО процесса продаж в деньги.
Я не говорю, что все остальное должно прекратиться, я говорю, что мы только что обнаружили действия, которые платят вам самую высокую сумму в час — наш самый важный показатель прямо сейчас.
И чтобы достичь такой свободы, к которой вы стремитесь, вы должны признать, что у вас нет времени на выполнение всей «черной работы», необходимой для привлечения тысяч людей к вашему предложению с максимальной конверсией каждый месяц.
Ваша цель — добиться того же дохода с меньшим количеством людей (другими словами, еще больше повысить коэффициент конверсии).
4. Просыпайтесь раньше и инвестируйте в источник прибыли №1Я собираюсь тупить.
Если вы не зарабатываете столько денег, сколько хотите, причина проста…
Вы не развили свои высокооплачиваемые навыки в достаточной степени, чтобы зарабатывать желаемые деньги. Период.
Больше зарабатывать и меньше работать всегда проблема НАВЫКА, а не времени.
Если вам нужно улучшить свой копирайтинг, продажи по телефону, лидерство или маркетинг в социальных сетях (о чем вы можете узнать больше здесь), вы должны определить навык, который наиболее имеет отношение к вашему бизнесу, и удвоить усилия. Это.
Прямо сейчас это ваш приоритет №1, а это значит, что вы должны использовать самое важное время вашего дня чтобы это произошло:
Конкретно…ваше утро.
Посвящая всего 30-60 минут каждое утро развитию своих высокодоходных навыков — будь то чтение книг, посещение курсов, ролевые игры по продажам, отработка текстов или общение с тренером — вы можете быстро превратить свои деньги — повышение квалификации от «хорошо» до «невероятно».
Вы начнете зарабатывать больше денег за те часы, которые вы сейчас работаете, а это значит, что мы можем использовать эту дополнительную прибыль для…
5. Аутсорсинг, делегирование и устранениеИметь бизнес — это как иметь ребенка: вы никогда не сделаете ничего, что может причинить ему боль…
… заботиться о своем ребенке.
Переложить на кого-то ответственность за важную область вашего бизнеса — это все равно, что отправить вашего ребенка в первый день в школе — УЖАСНО….
Но суровая истина заключается в том, что КТО-ТО ДРУГОЙ может выполнять задачи, которые вы выполняете не должны делать это быстрее, лучше и эффективнее, чем вы (и они, вероятно, получат от этого гораздо больше удовольствия, чем вы!)
Точно так же, как учитель проводит весь день, помогая детям стать функциональными взрослыми ( , которого нет у вас ), КТО-ТО в Интернете проводит весь день, помогая клиентам с их вопросами поддержки (чего вам не следует делать, потому что у вас есть бизнес, которым нужно управлять ).
КТО-ТО потратил огромное количество времени на размышления о том, как лучше всего создать бренд, публикуя и делясь контентом на YouTube или в социальных сетях.
КТО-ТО посвятил тысячи часов совершенствованию поисковой оптимизации, созданию контента и маркетингу по электронной почте.
И хотя может показаться «расходом» нанять этого «кого-то» для помощи в управлении вашим бизнесом… это не более чем компромисс.
Подумайте об этом так…
Если ваша цель — заработать 250 000 долларов в 2020 году, работая всего 5 часов в день (с 9:00 до 14:00), это означает, что вам нужно зарабатывать примерно 200 долларов в час.
И тебе никогда не собирается делать это, работая над задачами стоимостью от 10 до 50 долларов в час.
НО…
Если вы можете переключить свое внимание на еще более крупные возможности для получения прибыли и атаковать проекты, которые будут приносить 300-400 долларов в час, вы можете передать все остальное на аутсорсинг, не пострадав при этом.
Вот в чем дело…
Высвободить такие большие блоки времени, чтобы сосредоточиться на ключевых факторах прибыли, не получится в одночасье. И чтобы это произошло, вам нужно…
6. Занимайтесь сильнее, чем когда-либо Исследования показывают, что по меньшей мере две трети работников в Америке «крайне не увлечены» своей работой.
И вас не удивит, что они не зарабатывают столько денег, сколько те люди, которые ДЕЙСТВИТЕЛЬНО концентрируются и занимаются…
Но вот что самое интересное…
Согласно исследованию Gallup, просто увлечены более глубоко в вашей работе может принести почти в два с половиной раза больше заработка.
Как владелец бизнеса вы, вероятно, не слишком отстранены, но цифры говорят о вовлеченности…
И это ДО того, как вы учтете, что мы говорим о глубокой концентрации именно на тех задачах, которые УЖЕ приносят вам кучу денег.
Причина, по которой большинство людей в Америке не делают этого, проста: это действительно сложно.
Человеческий мозг способен поддерживать такую концентрацию только в течение примерно 50 минут, после чего производительность снижается.
Доктор Срини Пиллэй, профессор Гарварда и автор книги «Tinker, Dabble, Doodle, Try», советует представить, что способность вашего мозга фокусироваться подобна источнику света…
Он может быть либо невероятно концентрированным, как прожектор на одной конкретной задаче или деятельности, либо очень рассеянным, как люстра, освещающая все вокруг.
Чтобы обеспечить себе умственные способности, чтобы включиться в работу и работать на самом высоком уровне, вы ДОЛЖНЫ делать регулярные перерывы каждые 50 минут, чтобы ваш мозг мог сосредоточиться на ничего .
В течение пяти-десяти минут в каждом часе – , где это возможно – вы должны выйти на улицу и смотреть в никуда, или бездумно рисовать на листе бумаги, слушая любимую песню.
(Социальные сети не считаются несфокусированной мозговой активностью, кстати)
Когда вы работаете, вы должны намеренно концентрироваться так сильно, как если бы занимались скалолазанием без привязи или делали операцию на головном мозге.
Есть огромная разница между тем, чтобы сесть перед компьютером, чтобы начать новую кампанию по электронной почте, или сделать телефонный звонок потенциальному потенциальному клиенту…
И сконцентрироваться так, как будто от этого зависит сама жизнь, используя ВСЮ свою подготовку и навыки. .
Очевидно, что это требует больше усилий, чем появление и бездумное выполнение дел — вот почему вы должны дать своему мозгу передышку. Каждый раз, когда вы садитесь за работу, устанавливает 50-минутный таймер на вашем телефоне и следите за тем, чтобы ваш мозг перезагрузился.
Каждый раз, когда вы садитесь за работу, устанавливает 50-минутный таймер на вашем телефоне и следите за тем, чтобы ваш мозг перезагрузился.
Если вы хотите закончить работу к 14:00, вам нужно быть этим занятым – и ваш мозг нуждается в вас, чтобы дать ему возможность восстановиться.
Когда вы совместите этот тип активной работы с этим последним шагом, вы получите уровень свободы, о котором большинство людей только мечтают:
(Если вы хотите узнать больше об этом, обязательно ознакомьтесь с этой замечательной статьей Кэла Ньюпорта)
7. Оптимизируйте свой календарь для максимальной производительностиВыделите несколько дополнительных минут свободного времени в конце дня – и получение максимальной производительности за время, которое вы тратите на работу, – требует тонкой настройки того, КАК вы выполняете задачи.
Представьте себе:
Вы находитесь в середине одной из ваших интенсивных работ, 50-минутных блоков интенсивной продуктивности, безумно работая на своем компьютере.
Вы находитесь в состоянии потока, РАЗДАВЛЯЕТЕ его — и вдруг происходит отключение.
Когда электричество снова включится, как вы думаете, сколько времени вам понадобится, чтобы вернуться в то состояние потока, в котором вы выступали на своем абсолютном пике?
Потрясающе страшный ответ: за 20 минут.
Неважно, взяли вы телефон и просматривали Instagram, ожидая включения питания, или взяли ручку и бумагу и продолжили заниматься чем-то другим…
Эти 20 минут потерянного времени не относятся к тому, сколько времени вам потребуется, чтобы прийти в себя после того, как вы отвлеклись…
(будь то вне вашего контроля, как отключение электроэнергии, или под вашим контролем, например, ответы на электронные письма каждый раз, когда вы звоните по телефону). звонки)
Вы ПОТЕРЯЕТЕ 20 минут, возвращаясь в состояние концентрированного потока, когда вы переключаетесь между задачами.
Если вы читаете этот блог достаточно долго, вы поймете, что лучше не позволять планам другого человека прерывать это состояние…
Возможно, вы НЕ знаете, что вы можете сэкономить огромное количество времени, запланировав похожие задачи вместе в своем календаре.
Если мы посмотрим на приведенный выше примерный список действий, которые приносят МНОГО денег, он включает в себя такие вещи, как создание видео (разговоры), предложение предложений (письмо и креативность) и звонки клиентам (разговоры).
ПЕРЕКЛЮЧЕНИЕ между задачами, такими как говорить по видео на писать коммерческое электронное письмо на говорить во время коучинга ужасно влияет на вашу способность войти в поток.
Везде, где это возможно, вы должны настроить свой дневной и недельный календарь так, чтобы группировали похожие задачи вместе.
Если половина вашей наиболее прибыльной деятельности по зарабатыванию денег включает написание и создание , а половина включает общение с клиентами…
Разделите свою неделю пополам и посвятите определенные дни (или утро), когда вы ТОЛЬКО пишете и создаете , Например.
Это может показаться небольшой корректировкой, но когда вы сочетаете это с безжалостной минимизацией (или делегированием) ЛЮБЫХ задач, которые не приносят вам много денег…
И УМНОЖИТЕ это на вашу способность производить и работать на исключительном уровне…
Ваш бизнес превращается из коробки с деталями Lego, которые требуют вашего внимания, в производительную машину.
Если вы сможете в течение короткого периода времени значительно повысить свои навыки и коэффициент конверсии на этой машине…
(И если другие люди «поддерживают свет» для вас…)
Вам понравится экстраординарный уровень свободы, о котором большинство людей и мечтать не могут:
Целый день, чтобы делать все, что вы хотите (и все деньги, которые вам нужны, чтобы действительно получать от этого удовольствие)
За вас…Как говорится в старой поговорке: «Успех любит скорость».
И я призываю вас начать применять уроки, изложенные в этом руководстве, СЕГОДНЯ.
Начните с малого…
Начните свой журнал делегирования, объедините задачи в своем календаре и попробуйте модель 50/10 работа/отдых.
Примите меры, какими бы незначительными они ни были, и начните наращивать позитивный импульс, необходимый для восстановления вашей свободы.
И если вы хотите, чтобы пошаговая система зарабатывала БОЛЬШЕ, а работала НАМНОГО МЕНЬШЕ…
Тогда нажмите здесь , чтобы ознакомиться с новейшим проектом Крейга «Метод Баллантайн». Пошаговая система, проверенная сотнями его клиентов-миллионеров, поможет вам удвоить прибыль, работая на 10–20 часов в неделю меньше…
Пошаговая система, проверенная сотнями его клиентов-миллионеров, поможет вам удвоить прибыль, работая на 10–20 часов в неделю меньше…
… Всего за 60 дней.
Дэвид Уайт
Дэвид — консультант по прибыли для владельцев бизнеса, специализирующийся на цифровом маркетинге. Обученный маркетингу прямого отклика и бизнес-стратегии, он считает, что мир был бы лучше, если бы ВСЕ владельцы бизнеса зарабатывали больше денег с меньшим стрессом и перегрузкой.
определение завершения работы | Английский словарь для учеников
( финиширует множественное число и 3 -й человек, присутствующий ) ( финиш Причастие ) (. Делая или имея дело с чем-то, вы делаете или имеете дело с последней частью этого, так что вам больше нечего делать или с чем иметь дело.
Как только он закончил есть, он извинился… В н/-инг
Г-ну Гулду аплодировали стоя и громко закричали, когда он закончил свою речь… В н/-инг
Завершить означает то же, что и завершение. (AM) фразовый глагол
(AM) фразовый глагол
Мы подождали несколько минут возле его офиса, пока он заканчивал свою встречу. V P n (не местоимение)
2 глагол Когда вы заканчиваете что-то, что делаете или производите, вы достигаете конца изготовления или производства, так что оно становится завершенным. (=завершено)
На этой неделе консультанты работали над завершением отчета. V n
Finish off и, в американском английском, finish up означает то же, что и Finish., фразовый глагол
Сейчас она заканчивает биографию королевы Каролины. VP n (не pron)
…количество материалов, необходимых для завершения фильма. V P n (не прон)
3 глагол Когда что-то вроде курса, фильма или распродажи заканчивается, особенно в запланированное время, оно заканчивается. (=end)
Учебный день заканчивается около 16:00… V at/on/by n
Когда спектакль заканчивается, многие костюмы сдаются в аренду любительским театральным труппам и школам. V n, также V
V n, также V
4 глагол Вы говорите, что кто-то или что-то завершает период времени или событие определенным образом, чтобы показать, какой была конечная ситуация. Вы также можете сказать, что период времени или событие заканчивается определенным образом.
В завершение они поцеловали друг друга на прощание… V by -ing
Вечер завершился приветствием трех новых участников… V with n
Американский доллар завершил день в плюсе по отношению к иностранным валютам … V n adj/adv
Последний трек прекрасно завершает компиляцию. V n adj/adv, также V n by -ing, V n prep, V prep
5 глагол Если кто-то финиширует вторым, например, в гонке или соревновании, он занимает второе место в конце гонки или соревнования.
Он финишировал вторым в чемпионате четыре года подряд. V ord/prep
6 глагол Закончить означает дойти до конца сказанного.
Ее глаза сверкнули, но он поднял руку. «Позвольте мне закончить». V
7 n-sing Конец чего-либо – это конец или последняя его часть.
Н, с возм. (=конец)
Я намерен продолжить и довести дело до конца…, От начала до конца он верил в меня, часто даже больше, чем я сам.
8 n-count Финиш гонки – это ее конец.
Выиграйте поездку, чтобы увидеть финиш Тур де Франс!…, повторы близкого финиша показали, что Отти финишировал впереди олимпийского чемпиона.
9 n-count Если поверхность чего-либо, что было изготовлено, имеет особый вид отделки, она имеет упомянутый внешний вид или текстуру.
usu с подставкой
Отделка и качество изготовления деревянных изделий были превосходными.
10
→
закончено
11 Если вы добавляете последние штрихи к чему-то, вы добавляете или делаете последние действия, необходимые для завершения.
♦ последний штрих фраза N инфлективный
Вплоть до последней минуты рабочие еще доделывали павильоны… доделывать
5 глагол 90 9 что-то 905 905 вы ели или пили, вы едите или пьете последнюю часть, и в результате ничего не остается.
Келли допил свой кофе… ВП n (не прон)
Он взял бутылку из ее рук и допил ее одним длинным глотком. V n P
2 фразовый глагол Если кто-то добивает человека или вещь, которые уже сильно ранены или повреждены, они убивают или уничтожают их.
Они хотели покончить с ней быстро и беспощадно. В н П
3
→
финиш 2 закончить
1 фразовый глагол Если вы заканчиваете в определенном месте или ситуации, вы находитесь в этом месте или ситуации после того, как сделали или испытали несколько вещей. (= конец, конец)
Они случайно встретились в университете и закончили тем, что поженились. .. VP -ing
.. VP -ing
Скорее всего, он сядет в тюрьму за мошенничество в бизнесе. VP prep
2 фразовый глагол Если вы закончили что-то, что вы ели или пили, вы едите или пьете последнюю часть этого.
Допей свои напитки, пожалуйста. В П н (не прон), Также В н П
3
→
закончить 1, 2 закончить с фразовый глагол Если вы заканчиваете с кем-то или чем-то, вы перестаете иметь с ними дело, связываться с ними или интересоваться ими.
Мой парень угрожал покончить со мной… VP n
фотофиниш ( фотофиниш множественное число ) , фотофиниш вместе с тем, что фотография финиша должна быть рассмотрена, чтобы решить, кто выиграл. n-count
Он только что проиграл в фотофинише.
Что такое отделочная работа и знание того, когда ее использовать — Kindred Homestead
Вдохновение
Автор Тесса Кирби
Источник: Джин Стоффер Дизайн
Возможно, мы не все знакомы с придуманным термином «отделочные работы», когда речь идет о жаргоне дизайна интерьера, но уверяю вас, все вы ЗНАЕТЕ, что такое отделочные работы. Как бы это ни звучало… отделочные работы — это все, что используется для «отделки» вашего дома (т. е. отделочные работы, лепнина, оконные наличники, столярные изделия, обшивка, обшивка панелями, кессонные потолки и т. д.). Все эти вещи обычно находятся в доме, НО они не обязательно являются «необходимостью» при строительстве дома.
Как бы это ни звучало… отделочные работы — это все, что используется для «отделки» вашего дома (т. е. отделочные работы, лепнина, оконные наличники, столярные изделия, обшивка, обшивка панелями, кессонные потолки и т. д.). Все эти вещи обычно находятся в доме, НО они не обязательно являются «необходимостью» при строительстве дома.
В то время как мы привыкли выполнять отделочные работы, такие как отделка и дверные наличники, некоторые из перечисленных выше предметов являются «дополнительными аксессуарами», т. е. аксессуарами вашего наряда. Если вы понимаете, о чем я? Именно они превращают ваше пространство из простой Джейн в гламурную! Но, как и все остальное, большинство этих гламурных дополнений имеют высокую цену из-за высокого мастерства. Я имею в виду, что вы всегда можете попытаться сделать их своими руками, но для некоторого мастерства стоит нанять профессионала. Вот несколько замечательных примеров использования отделочных работ.
Стеновые панели и потолки внахлест
Источник: Studio McGee
JavaScript в настоящее время отключен в этом браузере. Повторно активируйте его, чтобы просмотреть этот контент.
Повторно активируйте его, чтобы просмотреть этот контент.
Молдинг короны
Источник: Джин Стоффер Дизайн
Вертикальная корабельная накладка
Источник: Heidi Callier Design
JavaScript в настоящее время отключен в этом браузере. Повторно активируйте его, чтобы просмотреть этот контент.
Потолки из гипсокартона и внахлест
Источник: Джин Стоффер Дизайн
Обшивка + панели + корона + обои
Источник: Джин Стоффер Дизайн
Как видите, отделка занимает место и мгновенно увеличивает его. Он привлекает своим характером, шармом и деталями. В своем последнем сообщении в блоге я говорил о краске и использовании смелых цветов, но в свое время краска, а также различные виды отделочных работ были признаками богатства. И вы можете понять, почему!
Он привлекает своим характером, шармом и деталями. В своем последнем сообщении в блоге я говорил о краске и использовании смелых цветов, но в свое время краска, а также различные виды отделочных работ были признаками богатства. И вы можете понять, почему!
Но если вы подумываете об отделке дома, важно знать, когда ее использовать. Как и все… у вас всегда может быть слишком много хорошей вещи, если ее не использовать «правильно». Вот почему я всегда говорю людям, что лучшее место для выполнения отделочных работ — это пространства, которые имеют четкое начало и конец.
Это означает, что добавить отделочные работы в большое открытое концептуальное пространство сложно, потому что нет реальной начальной и конечной точек. Вам просто нужно будет продолжить эту отделочную работу, и она может в конечном итоге выглядеть слишком красивой вещью или сделать ваше пространство изменчивым, если вы не доведете ее до конца. Вот почему я люблю советовать, чтобы такие места, как: прихожая вашего дома, офис (или библиотека), гостиная, главная спальня или любая главная спальня, были идеальными местами для добавления отделочных работ. Такая отделка в карманах вашего дома (если только у вас нет невероятно большого 150-летнего особняка, такого как Джин Стоффер, где отделка была встроена в кости дома) добавляет интереса, характера и очарования, не создавая ощущения слишком подавляющего.
Такая отделка в карманах вашего дома (если только у вас нет невероятно большого 150-летнего особняка, такого как Джин Стоффер, где отделка была встроена в кости дома) добавляет интереса, характера и очарования, не создавая ощущения слишком подавляющего.
JavaScript в настоящее время отключен в этом браузере. Повторно активируйте его, чтобы просмотреть этот контент.
Я также считаю важным отметить, что важно знать стиль своего дома. Вы бы не добавили немного деревенского, деревенского шарма, такого как кессонные потолки и замысловатая лепнина на венце, в дом, построенный в стиле модерн, верно? Это просто не было бы связано с костями дома. Поэтому знание своего дома и его истории является ключом к реализации идеальной отделки в вашем пространстве.
Я надеюсь, что это было полезно, и если вам нужны какие-либо другие полезные советы и рекомендации по оформлению вашего пространства, ознакомьтесь с моим Руководством по выбору правильной белой краски, а также с 6 цветами краски Moody, которые вам нужны в вашем доме.
отделочные работылепнинаотделкадизайн интерьераKindred Homestead
Тесса Кирби
Я жена. Я мать. Я блогер. И я любитель всего сделал новый. Я сосредотачиваюсь на том, чтобы взять что-то старое и снова оживить его. с дополнительным акцентом на типографику. Я верю, что у слов есть способ изменения атмосферы.
www.tessakirby.com
Также […] сезон, в который exte ri o r закончить работу o r p […] место короткое и уже начинает ускользать. shambhala-europe.org shambhala-europe.org | Adems, ya empieza a desaparecer el buen [. shambhala-europe.org shambhala-europe.org |
В центре дети […] ходить в школу после -го 9059-го5 e y закончить работу f o r день. unicef.org unicef.org | En el centro, los nios y nias acuden a la escuela […] despus d e que ha n terminado el trabajo de l d a . unicef.org unicef.org |
Воспользуйтесь преимуществом рабочего процесса Adobe s t o окончательная работа s t 5 ar 905 Final Cut. adobe. adobe.com | Aprovchese de los beneficios […] del f lu jo d e trabajo d e Ad ob e p ar a finalizar el trabajo ini ciado e n Final […] Cut Pro. adobe.com adobe.com |
Используемые технологии обеспечивают значительную свободу проектирования и […] широкий выбор y o f отделка . valdi-feurs.fr valdi-feurs.fr | Las tecnologas utilizadas permissionen una gran libertad de diseo y […] una g ra n var ied ad de acabados . valdi-feurs.fr valdi-feurs.fr |
Первая встреча состоялась в марте [. Crisisgroup.org Crisisgroup.org | Se reuni por primera vez en marzo de 2007 […] y se es pera que термины s u trabajo e ns ept iembr e Crisisgroup.org Crisisgroup.org |
Кроме того, везде, где это возможно, в организации введен гибкий график, […] дает персоналу больше свободы, чем […] когда они начинают a n d заканчивают работу i n a предложение помочь […] сделать их расписание более совместимым с их семейной жизнью. fgc.net fgc.net | Adems en los puestos donde la organizacin del trabajo lo licensee, se han establecido [. criterios de flexibilidad horaria en la […] entrada y l a salid a d el trabajo, q ue posib 9059una 5 9059una […] мэр автономии личный в частной собственности […] gestin del tiempo y de los horarios, para que cada persona pueda hacerlos ms compatibility con su vida personal. fgc.net fgc.net |
EESC требует согласованного движения […] учреждений принять без промедления […] директива о пенсионных фондах и фин ал л й закончить работу o n t Директива о проспектах. eur-lex.europa.eu eur-lex.europa.eu | El CESE insta a las instituciones a que dediquen su mayor empeo para [. усыновить cuanto antes la […] Directiva sobre Fondos de Pensiones, y qu e fin alm ent e sta s e a ad a l a Директива […] относительного проспекта. eur-lex.europa.eu eur-lex.europa.eu |
Полная функциональность Leica MobileMatriX […] для полевой бригады s t o отделочные работы i n t он полевой. leica-geosystems.com leica-geosystems.com | Leica MobileMatriX для получения функционального медицинского оборудования […] plena pa ra realizar to dos l os trabajos en camp o .leica-geosystems.com leica-geosystems. |
Владельцы концессий начнут работу по установке […] их магазины и предприятия общественного питания в коммерческой зоне […] в конце января. Это график d t o отделка i n M арх. fccconstruccion.com fccconstruccion.com | En el rea comercial, los concesionarios iniciarn las obras […] para la preparacin de las tiendas y locales de […] restauraci n a finales de l mes de enero , y concluir e n el mes […] марсо. fccconstruccion.com fccconstruccion.com |
Гибкий график и непрерывный рабочий день должны стать [. широко распространен, и не только в […] лето, попытка г т о закончить работу а т ф […] поощрение дистанционной работы… […] Потому что, когда у сотрудников появляется время для личной жизни, они более мотивированы и, как следствие, работают лучше. jordipujol.cat jordipujol.cat | Hay que generalizar los horarios flexibles y las […] jornadas continuas no solo en […] verano, i nt enta r qu e el trabajo te rmine sobr 5 9cocin […]de la tarde, propiciar el teletrabajo… […] Cuando el empleado gana tiempo para su vida privada, se encuentra ms motivado, con lo cual rinde ms. jordipujol.cat jordipujol.cat |
Г-н Тимоти Маккарти, Соединенные Штаты, председатель заседания Рабочей группы по финансам, состоявшегося накануне, сообщил, что правительства договорились […] до встречи в конце августа в […] La Jolla до попытки t t o отделка o n t формула для взносов […] по странам-членам. iattc.org iattc.org | El Sr. Timothy McCarthy, de Estados Unidos, Presidente de la reunin del Grupo de Trabajo sobre Financiamiento celebrada el da anterior, сообщите о воссоединении, которое должно быть воссоединено, […] nuevo a fines de agosto en La […]
Джолла е в палатка ар термин ар el trabajo so bre un a fr 5 mu 90 [. лас contribuciones де лос pases miembros. iattc.org iattc.org |
Когда я работаю, они приезжают со мной на место, и даже в договорах я обязательно прописываю, что у меня есть e t o закончить работу б у а определенное время. eaglelatitudes.com eaglelatitudes.com | Cuando estoy trabajando, vienen conmigo a la locacin e incluso aclaro en mis contratos que tengo que estar fuera a determinada hora. eaglelatitudes.com eaglelatitudes.com |
Таким образом, наряду с […] TGV, это сущность l t o отделочные работы o n m оформление национального […] сеть, со значительным увеличением [. скоростей, новая сигнализация, электрификация, дублирование перегруженных участков, системы автоматического управления, существенное улучшение качества и функциональности станций, а также приобретение подвижного состава, который может адаптироваться к разным колеям. europarl.europa.eu europarl.europa.eu | Пор ло танто, хунто кон эль трен де альта […] velocidad, es e senci al terminar el trabajo de l a mo derniz 5 […] Национальный красный, с дополнительными номерами […] sustanciales de velocidad, nueva sealizacin, electroficacin, duplicacin de secciones congestionadas, sistemas de control automticos, mejoras sustanciales en la calidad y la funcionalidad de la estacin y la adquisicin de material rodante que pueda adapterse a diferentes anchos. europarl. europarl.europa.eu |
Женщина […] не допускается d t o закончить работу o r t […] ее дом. osce.org osce.org | Женщина но се халла […] авторизад a a dej ar el trabajo o reg resar a suhogar . osce.org osce.org |
5. Включите питание […] прибор выключен, когда y o u закончить работу o r m сделать любое движение. johnsonlevel.com johnsonlevel.com | c ua ndo termine de trabajar oh aga cu alquier [. движущийся. johnsonlevel.com johnsonlevel.com |
Вильгельмина осталась еще на трех […] дней в заказе r t o отделочные работы o n t национальный […] Уставы, которые должны быть представлены в […] Президиум CIOFS для утверждения. ciofs.org ciofs.org | Wilhelmina se detuvo […] todava tres d as p ara acabar la elab или ачин дел […] Estatuto nacional y Presentarlo para su aprobacin […] a la Presidencia del CIOFS en el mes de noviembre. ciofs.org ciofs.org |
Профилактика: Go o d отделочные работы w i th компаунд, [. и т. д. уменьшают потребность в шлифовании, в целом, ограничивая подверженность такого рода проблемам. usg.com usg.com | Prevencin: Una bu ena m ano de obra de acabado co n c ompue st os, bordes […] desvanecidos и т. д., в целом, с пониженной потребностью […] del lijado, minimizando la posibilidad de que se presenten Problemas. usg.com usg.com |
Здесь я хотел бы подчеркнуть, что особенно важно принять […] Стратегические принципы сообщества по сплоченности […]
полис, а также o t o закончить работу o n s 9059, и помощь [. Законодательство о партнерстве между государством и частным сектором. europarl.europa.eu europarl.europa.eu | En este sentido, quiero hacer hincapi en que es especialmente Importante aprobar las orientaciones estratgicas […] comunitarias sobre poltica de cohesin, as […] com o conclui r e l trabajo e nt orno a las ayudas […] estatales y la legislacin relativa […] a la asociacin del сектор pblico y el privado. europarl.europa.eu europarl.europa.eu |
Студенты Южного университета […] Миссисипи и […]
Университет Иллинойса скрембл e t o закончить работу o n дом для среды обитания [. Строительство человечества в Джексоне, штат Миссисипи. America.gov America.gov | Estudiantes de la Universidad de Southern […] Миссисипи и […] Universidad de I ll inoi s trabajan a rdua men te pa ra terminal un a cas a que construyen […] пункт Среда обитания пункт […] Humanidad, Джексон, Миссисипи. America.gov America.gov |
Во втором, пользуясь уже решенным и указаниями Общей Главы, tr y t o закончим работу o n t его проект на следующие шесть лет (или, возможно, три года, если провинциальный капитул примет такое решение). dalzon2005.com dalzon2005.com | En la segunda mindaremos con lo ya preparado y con las orientaciones del Captulo General concretar dicho proyecto para los prximos seis aos (о викторинах slo para los tres siguientes, segn decida el Captulo provincial). dalzon2005.com dalzon2005.com |
Даже по истечении срока их полномочий ju dg e s заканчивают работу o n ces, как они начали. unesdoc.unesco.org unesdoc.unesco.org | Incluso despus de finalizar su mandato llevan a trmino la instruccin de los expedientes que se les han confiado. unesdoc.unesco.org unesdoc.unesco.org |
5. Включите питание […]
прибор выключен, когда y o u окончание работы a n d заблокируйте транспортировочный замок. johnsonlevel.com johnsonlevel.com | 5. Апагуэль […] инструмент cua nd o плавник ali ce el trabajo y blo que e el bl oqueo […] Транспорт. johnsonlevel.com johnsonlevel.com |
Поверните трубу и снимите ее, когда […] штукатурка достаточно твердая f o r отделка . ferrocement.com ferrocement.com | Haga girar la pipa y qutela cuando el yeso es […] bastante ti eso hace r el trabajo de l final . ferrocement.com ferrocement.com |
И это постоянно ведет художника к самосовершенствованию, а не к соглашению с окружением и [. что модно, отлить […] doubt on when the artist mu s t finish a work o f a rt that tens to improve itself [… ] до бесконечности. edicioneslanart.com edicioneslanart.com | Y lleva continuamente al artista a superarse as mismo, no pactar fcilmente con el entorno y lo que se […] lleva, a poner en duda […] siemp re cun do deb e acabar o da r p or fi ni quita un a obra, que tien de суперзадница […] как мишма хаста эль бесконечно. edicioneslanart.com edicioneslanart.com |
Для подземных бассейнов [. ferrocement.com ferrocement.com | Пара-лас-басинас-и-лос […] depsitos su bt err neos e l trabajo d el fin al c om ienza […] для раскопок. ferrocement.com ferrocement.com |
Нельзя […] спроси у друзей, когда e y закончат работу , b ec потому что они могут сказать […] он в своем открытом «статусе». b2bismark.com b2bismark.com | Без педикюра […]
amigo s cuand o terman d e trabajar, ya que contar595 [. en su abierta «статус». b2bismark.com b2bismark.com |
Время перерыва […] subtracted from the working ho ur s ( work finish m i n u s work s t ar t) help.sap.com help.sap.com | лос таймпос де пауза се рестан де […] Лас Хора с de trabajo (i ni cio d el trabajo menos fin del trabajo ) help.sap.com help.sap.com 5 5 5 help.sap.com |
(Соединенные Штаты Америки): Прежде всего, г-н Председатель, я […] хочу поблагодарить вас за ваш […]
непрерывное поощрение t t o отделка o n t его важное решение [. на разработку, разрешение […] это оказалось трудным не из-за принципиальных разногласий между членами, а из-за сложности вопросов, которые нам предстояло решать. daccess-ods.un.org daccess-ods.un.org | (Estados Unidos de Amrica) (habla en ingls): Sr. Presidente: Ante todo, quisiera felicitarlo […] por no haber dejado de alentarnos […] пункт qu e concluyra mos la труд соб re esta im 9059 […] resolucin relativa al desarrollo, […] resolucin que ha Resultado Difcil no slo por los desacuerdos фундаментальные entre los miembros, sino tambin debido a la complejidad de las cuestiones que hemos tenido que abordar. daccess-ods.un.org daccess-ods. |
Теперь, когда у нас есть […] finished t h e work w e m ust see o u r work finish i n o заказ на проверку […] что все в правильной последовательности. gooonews.com gooonews.com | Ahora, una vez qu e terminam os e l trabajo d ebem os e 95 […] para verificar que todo est en orden. gooonews.es gooonews.es |
Важным проектом на 2008/09 год станет b e 9059.5 T O Отдел. […] и клинические картины. Антропософская медицина.ch Антропософская медицина. | Важный проект на 2008/09 год n finalizar l a «Anthroposophischen Arzneitherapie» (Farmacoterapia Antroposfica), который определяется по основным показаниям для клинических исследований. Антропософская медицина.ch Антропософская медицина.ch |
Нужно ли заканчивать работу раньше, если вы работаете дома? – Удаленно работающие воины
Этот веб-сайт поддерживается его читателями. Если вы нажмете на одну из моих ссылок, я могу заработать комиссию. Я также являюсь участником партнерской программы Amazon и также буду получать комиссию за квалифицированные покупки.
Одним из самых больших преимуществ, которые я обнаружил, работая дома за последние два года, была возможность управлять своим расписанием. В конце концов, что может быть лучше, чем работать из дома, чем преодолевать дорогу на работу и заниматься домашними делами. При этом стоит ли заканчивать работу раньше, если вы работаете дома?
При работе из дома, если вы заканчиваете свою работу раньше, допустимо заканчивать свой рабочий день, если ваш руководитель или рабочие правила не возражают против этого. Однако очень важно, чтобы с вами по-прежнему можно было легко и эффективно общаться.
Однако очень важно, чтобы с вами по-прежнему можно было легко и эффективно общаться.
Итак, когда уместно закончить работу раньше, если вы работаете из дома? И что делать, если вы обнаружите, что закончили свою работу до конца рабочего дня? Продолжайте читать, чтобы узнать больше.
( Просто предупрежу, что многие люди, читающие мой блог, находятся в процессе проектирования собственного домашнего офиса. рекомендуемые продукты здесь)
Нужно ли заканчивать работу раньше, если вы работаете дома?Одна из самых удивительных статистических данных, которые я узнал, работая дома, заключается в том, что сотрудники работают на 16,8 дней в году больше, чем их коллеги в офисе.
В среднем это дает дополнительные полтора дня в месяц для выполнения большего количества дел. Для тех, кто работает в напряженной рабочей среде, мы все знаем, насколько это важно.
Хотя это часто означает, что удаленные и работающие на дому сотрудники часто работают дольше и усерднее, чем другие сотрудники, это означает, что в (редком) случае сотрудник, работающий дома, заканчивает работу раньше.
Так уместно ли заканчивать работу раньше, если вы выполнили все свои задачи, работая из дома?
Ответ, очевидно, будет зависеть от организации, в которой вы работаете, но я бы рассмотрел следующие моменты:
- Какой у вас руководитель?
- Что говорится в ваших правилах работы?
- Можно ли с вами эффективно общаться?
- Это разовая акция или регулярная?
- Расскажешь людям?
Давайте рассмотрим их ниже:
Каков ваш менеджерПоэтому, когда дело доходит до таких вещей, как завершение работы раньше или начало позже, часто эти решения будут приниматься не отделами кадров или отделами кадров, а вашей прямой линией. управляющий делами.
Например, если вы работаете в сфере продаж, обычно вам нужно поговорить с вашим менеджером по продажам или руководителем отдела продаж, а не с отделом кадров.
Теперь, если вы близки со своим менеджером, который разумен и уравновешен, то, скорее всего, он позволит вам закончить работу раньше — они могут быть более склонны, если вы работаете из дома, поскольку они могут делать то же самое.
Одной из вещей, которая могла помешать им разрешить вам закончить работу раньше, является восприятие других менеджеров.
Например, если менеджер по продажам разрешал своим сотрудникам заканчивать работу досрочно, когда их работа была сделана, а менеджеры по обслуживанию клиентов заставляли своих сотрудников работать до конца дня, независимо от завершения работы, это могло оказаться проблема.
Поскольку все работают из дома, это можно легко защитить.
Лучшее, что вы можете сделать, если вы считаете, что ваш менеджер позволит вам работать из дома, — это назначить встречу в течение рабочего дня (предпочтительно один на один) и спросить их мнение.
Что заявляют ваши рабочие политики Теперь еще один важный момент, на который следует обратить внимание, это то, как выглядят фактические политики вашего рабочего пространства.
Например, у вас может быть лучший менеджер в мире, который более чем счастлив позволить вам закончить работу, когда вы выполнили все свои задачи, но если ваши политики не позволяют вам это сделать, то у них связаны руки.
Если вы не уверены, лучше всего поговорить с вашим отделом кадров или прочитать ваш трудовой договор.
Хорошей новостью является то, что если вы читаете это, то, скорее всего, вы регулярно работаете из дома (выдерживаете пандемию или нет).
В этом случае на вашем рабочем месте будет действовать гибкая схема работы, которая часто позволит вам работать по гибкому графику.
Это будет включать в себя такие вещи, как начало с опозданием и окончание раньше или желание, чтобы вы работали определенное количество часов в неделю, где вы сами решаете, каковы будут эти часы.
В настоящее время около 57 % организаций предлагают гибкие схемы работы, что на 55 % больше, чем в 2017 году, и это число, вероятно, будет расти в обозримом будущем.
Итак, если у вас есть правильные правила и ваш менеджер более чем счастлив, что вы закончили работу, когда ваши задачи на день выполнены, вы можете убрать свой ноутбук и ударить по Netflix, верно?
Не обязательно.
Видите ли, хотя вы, возможно, и закончили свои задачи, я все равно позабочусь о том, чтобы вы могли эффективно общаться, пока не закончится ваш обычный рабочий день.
Например, предположим, что вы выполнили все свои задачи на день к 15:00, но ваш рабочий день заканчивается в 17:00.
Хотя это совершенно нормально, чтобы начать делать работу по дому или отдыхать, я бы держал открытыми любые порталы для общения, например, держу телефон на громкой связи или регулярно проверяю электронную почту — чтобы помочь объяснить больше, я сделал таблицу, объясняющую, как вы можете общаться при работе из дома после того, как ваши задачи были выполнены.
Способ связи | Как общаться после выполнения задач |
| Телефон | Держите телефон в беззвучном режиме, чтобы вы могли слышать любые важные звонки и уведомления, которые могут поступать |
| Электронная почта | Обязательно проверяйте электронную почту каждые 20 минут на случай, если всплывёт что-то важное. |
| Slack или другие системы обмена сообщениями | Slack или другие внутренние системы обмена сообщениями обычно имеют функцию push-уведомлений. Это позволит вам видеть и быть в курсе любой новой информации |
| Видеозвонки | Проверяйте свой календарь каждые 20 минут на случай новых видеозвонков, убедитесь, что вы одеты соответствующим образом, чтобы хорошо выглядеть на камеру. |
Следующее, на что следует обратить внимание, — насколько часто вы заканчиваете работу раньше срока.
В конце концов, если вы обнаружите, что выполняете все свои задачи за 4 часа из 8-часового рабочего дня, вам будет легко расстроиться — и вам, возможно, придется поговорить со своим начальником, чтобы получить представление о том, как вы получаете вещи, сделанные так быстро.
Одна из вещей, которую вы, возможно, захотите рассмотреть, если вы заканчиваете свои задачи очень рано, — это сосредоточиться на своих задачах на день вперед, что позволит вам наверстать упущенное в работе на неделю.
При этом, если вы обычно заканчиваете на час раньше и вам нужен дополнительный час, чтобы забрать детей из школы или позаботиться о члене семьи, вы можете запланировать это на свой день.
Мы расскажем об этом чуть ниже, но важно понимать не только то, насколько регулярно вы заканчиваете свою работу раньше, когда работаете из дома, но и то, что вы делаете в свободное время, которое у вас есть.
Если вам приходится проводить какое-то время вдали от ноутбука, например, если вам нужно спешить забирать детей из школы, запишите, что каждые 15 минут проверяйте, что происходит на работе, или возьмите с собой телефон, который скорее всего, у вас есть приложения для электронной почты, Slack и других способов общения.
Расскажете ли вы людямНаверное, самый спорный момент в этом посте.
Я имею в виду, давайте посмотрим правде в глаза, если вы закончите свою работу на несколько часов раньше, что плохого в том, чтобы закончить дела немного раньше и никому не сказать?
Исходя из опыта, если вы когда-либо сделаете это, вас в конечном итоге поймают, и вам может быть неловко объяснять своим менеджерам или команде, что вы не присоединились к этому экстренному совещанию.
Лучше всего, если вы все-таки закончите раньше, всегда говорить своему начальнику, чтобы он знал, что вас не будет, и чтобы он, если произойдет что-то важное, сообщил вам напрямую.
Веские причины закончить работу раньшеИтак, теперь мы хорошо понимаем, следует ли вам заканчивать работу раньше, если вы работаете из дома, и каковы некоторые веские причины, по которым почти все организации разрешат вам закончить работу раньше — эти должен работать независимо от того, работаете ли вы из офиса или нет.
Вы больныХотя многие из нас думают, что мы можем справиться с болезнью и просто выполнить свою работу, правда в том, что работа во время болезни или плохого самочувствия никому не принесет пользы.
Так что, если вы чувствуете себя действительно больным и не можете сосредоточиться на своей работе, будьте уверены, что большинство компаний не возражают против того, чтобы вы закончили работу раньше, чтобы отдохнуть.
Хотя многие из нас думают, что компании, в которых мы работаем, являются корпоративными адскими дырами, которые пытаются стереть любое чувство человеческой природы, правда в том, что компании состоят из людей, и большинство людей хорошие- сердцем.
Таким образом, если у вас действительно есть чрезвычайная ситуация в семье, например, близкий человек отправляется в больницу, умирает или кто-то нуждается в помощи, большинство организаций будут более чем счастливы приспособиться и позволить вам закончить раньше.
Неотложная помощь на домуЯ почти уверен, что по крайней мере каждому хоть раз в жизни звонили соседи и сообщали, что прорвало трубы или из вашего дома исходит странный запах.
Проблемы в доме случаются, поэтому, будь то протекающая канализация или обрушившаяся крыша, большинство рабочих мест помогут вам справиться с этим.
Переодевание Так что, если вы чем-то похожи на меня, вы часто падаете.
Эта неуклюжесть может привести к тому, что 90% еды, которую вы едите, не окажется в вашем рту.
Несчастные случаи случаются, будь то пролитая еда, которая не вытирается, или что-то, что требует более полного изменения (несчастные случаи с туалетами или купленными менструальным циклом), заканчивая раньше, чтобы привести себя в порядок и переодеться скорее всего
Запись к врачуВы когда-нибудь откусывали яблоко только для того, чтобы вместе с ним выпал зуб? Как насчет тех дней, когда вы чувствуете головокружение сильнее, чем обычно, и в конечном итоге теряете сознание?
Правда в том, что встречи с врачами, на которые вы не рассчитывали, состоятся, и поэтому большинство организаций будут рады, если вы пойдете на такие встречи и закончите работу раньше из-за них.
Забрать детейВ Великобритании около 6 миллионов сотрудников, у которых есть дети-иждивенцы, работают полный рабочий день.
Во всем мире около половины всех сотрудников старше 18 лет имеют детей.
Вся эта статистика показывает, что у большинства людей, работающих полный рабочий день, есть дети.
Таким образом, такие вещи, как забрать детей, когда у вас нет няни, или поздно начать работу, потому что вы их подвозили, приемлемы для большинства компаний.
Это была одна из основных причин, по которой начал работать по гибкому графику.
Есть ли плохие причины для того, чтобы закончить работу раньшеУ большинства из вас, читающих это, будут законные причины закончить работу раньше, однако есть несколько причин, которых вам следует избегать.
Если вы хотите закончить работу раньше, работая из дома по следующим причинам, вам, вероятно, следует дважды подумать:
- Вам скучно на работе следует избегать суммы, которую вы должны выполнить, а затем закончить раньше, пока у вас еще есть задачи.
- Вы хотите спать в — хотя не все из нас встают утром, дополнительный сон на несколько часов или раннее завершение работы, чтобы вздремнуть, не является веской причиной для того, чтобы закончить работу раньше.

- Вы хотите провести время с близкими – хотя само по себе времяпрепровождение с близкими – неплохая причина для того, чтобы закончить работу пораньше. Если вы делаете это регулярно до такой степени, что не выполняете свои задачи вовремя, то это должно быть чем-то, на что вы должны обратить внимание.
Таким образом, с изменением мира работы и переходом моделей работы от психических структур к более удаленным сотрудникам несколько компаний внедрили только результаты рабочая среда или сокращенно ROWE.
Среда Роу важна, это означает, что компании позволяют сотруднику закончить работу, как только ее задачи на этот день будут выполнены.
Многие организации теперь предлагают это как преимущество для привлечения сотрудников, в том числе:
- Полен Капитал
- КМЧ
- Zappos
- Лучшая покупка
- GitHub
- Трелло
Теперь, если вы хотите узнать больше о перерывах при работе из дома или о тайм-менеджменте, я бы порекомендовал вам взглянуть на следующие сообщения:
- Как часто вы должны делать перерывы при работе из дома?
- Эффективна ли работа из дома?
Наконец, многие люди, читающие мой блог, хотят знать, какие продукты я рекомендую для домашнего офиса или удаленной работы.




